
Comment transférer des vidéos d'iPad vers un PC avec ou sans iTunes ?

Comment transférer des vidéos de l'iPad vers le PC ? L'iPad est idéal pour visionner des vidéos et des images, mais il dispose d'un espace limité pour les stocker. Afin de libérer de l'espace de stockage sur votre iPad , vous souhaiterez peut-être transférer les vidéos de votre iPad vers votre PC avant de les supprimer. Ou vous essayez simplement de sauvegarder des vidéos importantes sur votre PC pour les protéger. Quoi qu’il en soit, transférer des vidéos d’iPad vers un PC devrait être une chose simple. Suivez ce guide et vous connaîtrez 6 façons simples de transférer des vidéos d'un iPad vers un PC.
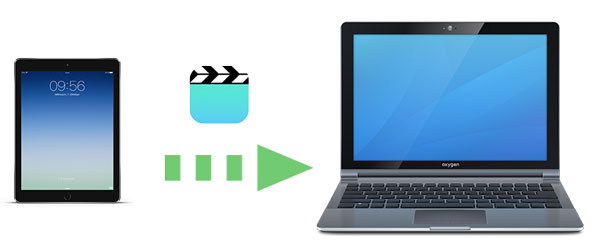
Le transfert de vidéos d'un iPad vers un PC à l'aide d'iTunes présente certaines limites, notamment avec les vidéos non achetées. Cette méthode vous permet uniquement de transférer les vidéos achetées de votre iPad vers la bibliothèque iTunes. Suivez les étapes ci-dessous pour savoir comment transférer des vidéos de votre iPad vers votre PC à l'aide d'iTunes :
Étape 1. Lancez iTunes sur votre PC et connectez votre iPad avec un câble USB. iTunes détectera automatiquement votre appareil.
Étape 2. Ensuite, allez dans « Fichier » > « Appareils » > « Transférer les achats depuis l'iPad », situé dans le coin supérieur gauche.
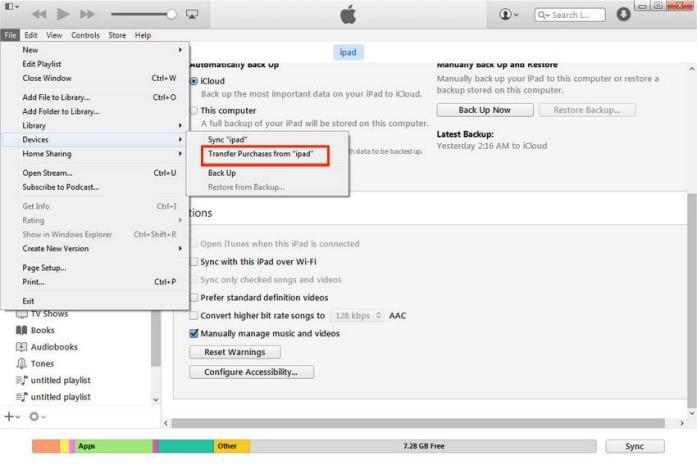
Ce processus importera automatiquement tous les éléments achetés, y compris les vidéos, de votre iPad vers la bibliothèque iTunes de votre PC. Vous pourrez ensuite profiter des vidéos de votre iPad sur votre PC.
Si vous ne souhaitez pas utiliser iTunes, voici cinq façons d'essayer d'envoyer des vidéos de votre iPad vers votre PC sans iTunes.
Coolmuster iOS Assistant est un gestionnaire de données iOS professionnel qui vous aide à organiser et gérer les données sur iPad/iPhone/iPod depuis votre PC. Avec lui, vous pouvez facilement transférer des vidéos d'iPad vers un PC sans iTunes. De plus, ce logiciel prend également en charge les contacts, les messages, les photos, la musique, les notes, les signets, les livres, les calendriers et bien d'autres encore.
Présentation de Coolmuster iOS Assistant :
Veuillez maintenant télécharger l'Assistant iOS pour transférer des vidéos de l'iPad vers le PC. Si vous êtes un utilisateur Mac , vous pouvez cliquer ici pour découvrir 5 façons de transférer facilement des vidéos d'iPad vers Mac .
Voici comment transférer des vidéos d'iPad vers un PC sans iTunes à l'aide de l'Assistant iOS :
01 Téléchargez et lancez iOS Assistant sur votre PC, puis connectez votre iPad à votre PC avec un câble USB approprié. Une fois votre iPad détecté par le logiciel, l'interface principale s'affichera ci-dessous :

02 Cliquez sur "Vidéos" et vos vidéos seront rapidement analysées. Vous pouvez facilement accéder et prévisualiser des vidéos sur votre iPad. Sélectionnez les vidéos souhaitées et cliquez sur le bouton "Exporter" pour transférer la vidéo de l'iPad vers le PC.

Tutoriel vidéo :
Si vous ne souhaitez télécharger aucun logiciel, l'Explorateur de fichiers Windows est une fonctionnalité intégrée pour les utilisateurs de PC qui permet un accès direct aux photos et aux fichiers vidéo sur l'iPad. Voici comment récupérer des vidéos sur un iPad avec un câble USB :
Étape 1. Connectez votre iPad à votre PC via un câble USB. Vous devrez peut-être appuyer sur « Autoriser » sur votre iPad pour continuer.
Étape 2. Sur votre PC, allez dans « Ce PC » et trouvez votre iPad sous « Périphériques et lecteurs », ouvrez-le pour accéder aux données de votre appareil. Cliquez sur "Stockage interne".
Étape 3. Les vidéos et photos sur votre iPad sont stockées dans le dossier nommé « DCIM ». Ouvrez-le et sélectionnez les vidéos que vous souhaitez transférer de votre iPad vers votre ordinateur.

En plus de l'Explorateur de fichiers Windows , l'application Photos intégrée sur Windows peut également aider les utilisateurs à importer des vidéos depuis l'iPad. Voici comment transférer une vidéo d'un iPad vers un PC Windows 10/11 à l'aide de l'application Photos :
Étape 1. Ouvrez l'application Photos sur votre PC Windows et connectez votre iPad.
Étape 2. Si vous y êtes invité, appuyez sur « Confiance » ou entrez votre mot de passe sur l'iPad.
Étape 3. Cliquez sur « Importer » > Sélectionnez « À partir d'un périphérique USB » > Cliquez sur « Paramètres d'importation » pour choisir la destination et ajuster les autres options > Cliquez sur « Terminé » pour continuer.

Étape 4. Décochez toutes les photos ou vidéos que vous ne souhaitez pas importer > Cliquez sur « Importer la sélection » pour commencer le transfert.
Si vous souhaitez transférer des vidéos d'iPad vers un PC sans fil, iCloud est un bon choix. Cependant, une connexion Internet stable est requise et les vitesses de téléchargement dépendent de l’état du réseau. De plus, le stockage iCloud gratuit est limité à seulement 5 Go. ( Comment libérer du stockage iCloud ?)
Voici comment transférer des vidéos d'iPad vers un PC à l'aide d'iCloud :
Étape 1. Sur votre iPad, ouvrez l'application « Paramètres » > appuyez sur votre nom > « iCloud » > sélectionnez « Photos » et activez « Photos iCloud ».

Étape 2. Sur votre PC, ouvrez iCloud pour Windows et connectez-vous avec votre identifiant Apple. Sélectionnez « Photos » et cliquez sur « Options ». Cochez « Bibliothèque de photos iCloud » et « Télécharger de nouvelles photos et vidéos sur mon PC ».

Alternativement, vous pouvez accéder au site Web iCloud sur votre PC, vous connecter avec le même identifiant Apple que votre iPad, puis accéder à la section « Photos », sélectionner et télécharger les fichiers vidéo souhaités.

Si le fichier vidéo est petit, l’envoyer par e-mail est également une méthode rapide. Cependant, il ne convient qu'aux fichiers vidéo plus petits, car il existe des limites de taille pour les pièces jointes des e-mails. Comment transférer une vidéo d’un iPad vers un PC par e-mail ? Suivez ces étapes :
Étape 1. Sur votre iPad, ouvrez l'application Mail et envoyez le fichier vidéo en pièce jointe à votre propre e-mail.
Étape 2. Sur votre PC, connectez-vous à votre messagerie, ouvrez le message et téléchargez la pièce jointe vidéo.

Avec les méthodes mentionnées ci-dessus, vous pouvez facilement transférer des vidéos d'iPad vers un PC. Parmi ces méthodes, Coolmuster iOS Assistant est le meilleur moyen de résoudre le problème. Il possède une interface conviviale et est beaucoup plus facile à utiliser que iTunes. Vous pouvez importer des vidéos d'iPad vers un PC rapidement et en toute sécurité avec cet outil professionnel sans connexion Wi-Fi. N'hésitez pas à le télécharger et à l'essayer !
Articles connexes :
5 façons simples de transférer des fichiers d'un iPad vers un PC [Guide étape par étape]
Comment transférer des photos d'iPad vers un PC sans iTunes ? 8 façons simples pour vous
[5 façons] Comment transférer des vidéos d'un iPhone vers un PC Windows 10/11 ?
Comment transférer des fichiers d'un PC vers un iPad avec ou sans iTunes ?





