
Guide sur la façon de synchroniser l’iPhone sans fil

La synchronisation de votre iPhone avec iTunes est nécessaire régulièrement car elle vous aide à créer une sauvegarde et à restaurer vos fichiers en cas d’urgence. Vous en avez assez de synchroniser votre iPhone avec iTunes à l’aide de câbles de données traditionnels ? La synchronisation Wi-Fi vous permet de synchroniser votre iPhone avec iTunes sans fil et est un processus très simple.
(Attention : si vous êtes un utilisateur d’Android et que vous souhaitez également synchroniser votre appareil Android sans fil, cliquez ici.)
Partie 1 - Synchroniser l’iPhone via Wifi avec iTunes
Partie 2 - Synchroniser l’iPhone via Wifi avec une application tierce
Partie 3 - Que se passe-t-il si la synchronisation Wifi de l’iPhone ne fonctionne pas ?
Étape 1 : Assurez-vous que votre iPhone et votre PC sont connectés au même réseau Wi-Fi. Branchez l’appareil que vous souhaitez synchroniser et ouvrez l’application iTunes sur votre PC.
Étape 2 : Une fois l’appareil reconnu, cliquez sur le nom de l’appareil dans la colonne de gauche de la fenêtre iTunes, puis cliquez sur l’option « Résumé » présente dans la barre supérieure de l’écran.
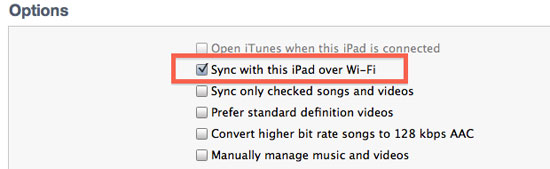
Étape 3 : Faites défiler vers le bas et cliquez sur la case à cocher à côté de l’option « Synchroniser avec cet iPhone via Wi-Fi ». Une coche bleue assure la sélection. Enfin, cliquez sur le bouton « Appliquer ».
Étape 4 : Maintenant, chaque fois que vous souhaitez synchroniser votre iPhone, il vous suffit d’aller dans le menu « Paramètres » de votre téléphone. Dans le menu des paramètres généraux, appuyez sur l’option « iTunes Wi-Fi Sync ». Un nouvel écran s’affiche.

Étape 5 : Appuyez sur l’option « Synchroniser » pour synchroniser avec succès votre iPhone sans fil avec iTunes.
À ne pas manquer :
Voici quelques conseils utiles sur la sauvegarde iTunes que vous ne pouvez pas manquer
VLC media player pour iOS est une excellente application tierce qui, en plus de lire des fichiers musicaux et vidéo, permet de synchroniser des fichiers musicaux sans fil entre votre iPhone et votre ordinateur. L’application est disponible gratuitement et permet la synchronisation de fichiers avec Dropbox, iTunes, iCloud Drive, One Drive, etc.
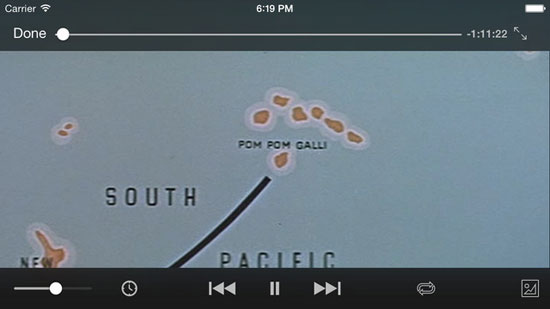
Étapes pour l’utiliser pour synchroniser l’iPhone sans fil :
> Téléchargez, installez et ouvrez le lecteur VLC sur votre iPhone en appuyant sur son icône. Une fois le lecteur ouvert, ouvrez le menu des options en appuyant sur l’icône VLC (icône orange en forme de cône blanc) en haut.
> Appuyez sur l’option « Wi-Fi Upload » pour l’activer. Assurez-vous de noter l’adresse URL mentionnée. (Remarque : assurez-vous que votre iPhone et votre ordinateur sont connectés au même réseau Wi-Fi.)
> Ouvrez le navigateur de votre ordinateur et entrez l’URL qui est apparue dans l’iPhone sous l’option « Wi-Fi Upload ».
> Faites glisser et déposez les chansons que vous souhaitez synchroniser dans l’onglet du navigateur à partir de windows explorer pour terminer le processus de synchronisation.
La synchronisation Wi-Fi nécessite des conditions de réseau stables et il arrive que la synchronisation Wi-Fi d’iTunes ne fonctionne pas et que même une application tierce ne fonctionne pas. À l’heure actuelle, la synchronisation de votre téléphone à intervalles réguliers est nécessaire pour rester en sécurité. Vérifiez simplement les solutions ci-dessous pour résoudre le problème de non-synchronisation du Wifi en quelques clics :
Pour les utilisateurs de Mac :
- Accédez à Applications > Utilitaires, puis ouvrez le programme Moniteur d’activité.
- Tapez « AppleMobileDeviceHelper » dans la zone de recherche.
- Sélectionnez ce processus, puis cliquez sur le bouton « Quitter le processus ».
- Quittez le Moniteur d’activité, puis relancez iTunes.
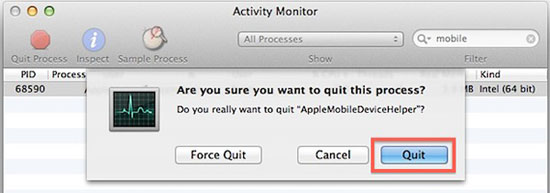
Pour les utilisateurs de Windows :
- Appuyez sur Ctrl+Alt+Suppr pour accéder au gestionnaire des tâches. Choisissez ensuite l’onglet « Service ».
- Recherchez « Apple Mobile Device » ou « AppleMobileDeviceHelper.exe » sur l’ordinateur.
- Cliquez avec le bouton droit de la souris pour redémarrer le service, ou sélectionnez-le pour « Terminer le processus ».
- Maintenant, relancez iTunes et synchronisez l’iPhone via Wifi.
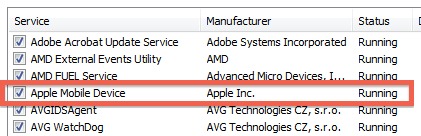
N’oubliez pas que vous souhaitez simplement redémarrer le processus au lieu de désactiver complètement le service Apple Mobile Device. Sinon, votre iPhone ou iPad n’apparaîtra jamais.
Enfin, si la synchronisation Wifi ne fonctionne toujours pas bien pour vous, vous pouvez choisir de synchroniser l'iPhone via un câble USB à l'aide de ce logiciel Coolmuster iOS Assistant professionnel, qui est un logiciel étonnant qui nous aide à le faire. Avec ce logiciel, tous les fichiers, y compris les contacts, les messages, les signets Safari, les rappels et bien d’autres peuvent être facilement exportés de l’iPhone vers l’ordinateur en un clic. Il est très facile à utiliser et vous permet de gérer les fichiers sur un ordinateur PC/Mac et de transférer les fichiers souhaités de l’iPad, de l’iPod et de l’iPhone vers l’ordinateur.
Étape 1 : Connectez votre appareil iOS à l’ordinateur et lancez l’application sur votre ordinateur en cliquant sur son icône. L’appareil est détecté par le logiciel et affiché dans la fenêtre de l’application.
Étape 2 : Les fichiers sont classés en différentes catégories telles que les contacts, les messages, la musique, la pellicule, etc. et affichés sur le côté gauche. Cliquez sur la catégorie correspondante pour afficher les différents fichiers.
Étape 3 : Sélectionnez les fichiers que vous souhaitez copier en cliquant sur la case à cocher adjacente au fichier et enfin cliquez sur l’option « Exporter » en haut pour commencer à transférer des fichiers.
Étape 4 : Une fois le processus de transfert terminé, une boîte de dialogue s’affiche vous demandant si vous souhaitez ouvrir le dossier d’exportation. Cliquez sur l’option « Oui » pour afficher tous les fichiers transférés sur l’ordinateur.
