
Comment transférer des fichiers d’un téléphone vers un PC sans fil ? [6 façons]

À une époque marquée par la dépendance croissante aux appareils mobiles et aux ordinateurs personnels, la demande de solutions transparentes et efficaces pour transférer des fichiers du téléphone vers un PC sans fil est devenue plus prononcée que jamais. Alors que les utilisateurs se retrouvent de plus en plus à jongler entre leurs appareils Android et leurs PC pour le travail, le divertissement et la communication, le besoin de méthodes de transfert de fichiers rapides et sans tracas a pris le devant de la scène. Conscients de l’évolution de ce paysage, les particuliers recherchent des moyens pratiques de synchroniser leurs données sans effort, en transcendant les contraintes traditionnelles des câbles et des connexions physiques.
Cet article se penche sur le domaine du transfert de fichiers sans fil, en explorant des méthodes polyvalentes qui répondent au désir de simplicité et d'efficacité de l'utilisateur moderne. Que vous partagiez des documents pour le travail, du multimédia pour les loisirs ou tout autre fichier intermédiaire, le guide suivant vous guidera à travers différentes approches pour transférer des fichiers du téléphone vers le PC sans fil.

Dans le domaine du transfert de données sans fil, Coolmuster Android Assistant apparaît comme un allié redoutable pour envoyer sans fil des fichiers d’Android vers un PC et vice versa. Avec cet outil de transfert Wi-Fi Android, vous pouvez choisir de transférer les données de votre téléphone Android vers un ordinateur avec Wi-Fi ou de transférer des fichiers d’Android vers un PC à l’aide d’un câble USB à votre guise. Quoi qu’il en soit, il est facile à utiliser et le processus de transfert est stable.
Plus important encore, vous pouvez sauvegarder tout ce qui se trouve sur un téléphone Android, y compris les contacts, les journaux d’appels, les photos, les vidéos, les chansons, l’audio, les messages texte, les applications, les documents, etc. Vous pouvez choisir de tous les transférer en un clic ou simplement d’en faire certains comme vous le souhaitez.
Caractéristiques principales :
Téléchargez cet outil de transfert de fichiers Wi-Fi Android - Coolmuster Android Assistant, sur votre ordinateur et suivez les étapes pour partager des fichiers via Wi-Fi maintenant.
01Lancez le logiciel sur l’ordinateur et cliquez sur « Assistant Android » dans la boîte à outils. Sur l’interface principale, veuillez cliquer sur « Se connecter via Wi-Fi » en haut à droite. Ensuite, suivez les instructions à l’écran pour scanner le code QR afin que votre téléphone Android soit reconnu par le logiciel. (En savoir plus sur la façon de se connecter à Android via Wi-Fi.)

02Une fois que votre téléphone Android est détecté avec succès, vous pouvez voir l’interface suivante.

03Vous pouvez maintenant entrer la catégorie de fichier cible à prévisualiser et choisir les fichiers que vous souhaitez transférer et cliquer sur le bouton « Exporter » pour terminer immédiatement le transfert de données sans fil.

C’est un moyen facile de transférer les fichiers sur vos appareils sans utiliser de câble USB. La méthode de transfert Wi-Fi résout le problème de compatibilité du système d’exploitation.
Tutoriel vidéo :
Vous pouvez regarder la vidéo ci-dessous pour en savoir plus sur cet outil de transfert de fichiers Wi-Fi Android, y compris ses fonctions et son fonctionnement.
Vous aimerez peut-être :
Comment transférer des photos d’Android vers iPhone sans fil [Guide en 2023]
Les 8 meilleures façons de transférer des photos d’Android vers un ordinateur
Bluetooth, une technologie sans fil omniprésente, est depuis longtemps une solution incontournable pour le transfert de fichiers du téléphone vers le PC sans fil. Voici comment l’utiliser pour partager des fichiers d’un téléphone vers un ordinateur portable sans fil :
Étape 1. Activez le Bluetooth sur le PC et le téléphone Android. Il est nécessaire de s’assurer que tous vos appareils disposent de la fonction Bluetooth pour que le processus fonctionne.
Étape 2. Dans la liste des appareils affichés sur votre PC, sélectionnez votre téléphone Android et associez-le. Fournissez le code de sécurité pour des raisons de sécurité. Autorisez la réception de messages entre les deux appareils sur l’invite qui vous sera proposée.

Étape 3. La fonction Bluetooth vous permettra de sélectionner les fichiers à transférer. Sélectionnez les fichiers et activez la progression du transfert. Vous pouvez transférer les fichiers sur le PC, après quoi vous les enregistrerez sur l’appareil préféré.
Le stockage en nuage est une autre option pour le transfert de données sans fil. Vous pouvez utiliser des services cloud, tels que Google Drive, Dropbox et OneDrive, pour transférer des fichiers de votre appareil Android vers votre PC. Lorsque vous importez des fichiers sur Dropbox ou Google Drive, vous pouvez les ouvrir depuis votre PC et les télécharger. À titre d’exemple, suivez les étapes ci-dessous pour transférer des données d’Android vers un ordinateur portable via Wi-Fi à l’aide de Google Drive :
Sur votre téléphone Android :
Étape 1. Ouvrez l’application Google Drive sur votre appareil Android.
Étape 2. Appuyez sur l’icône « + » pour créer un nouveau dossier ou télécharger des fichiers individuels.
Étape 3. Sélectionnez les fichiers ou dossiers que vous souhaitez transférer et appuyez sur « Télécharger ».

Accéder à Google Drive sur votre ordinateur :
Étape 1. Ouvrez un navigateur Web sur votre ordinateur, accédez au site Web de Google Drive et connectez-vous avec le compte Google utilisé sur votre appareil Android.
Étape 2. Localisez les fichiers ou dossiers que vous avez téléchargés à partir de votre appareil Android. Cliquez avec le bouton droit de la souris sur le fichier ou le dossier que vous souhaitez télécharger. Sélectionnez « Télécharger » dans le menu contextuel.

Pour aller plus loin :
Guide complet sur la façon de transférer des fichiers d’un PC vers Android sans fil
[RÉSOLU] Comment connecter un téléphone Android à un PC via Wi-Fi ?
Plusieurs applications tierces sont spécialement conçues pour le transfert de fichiers sans fil entre les appareils Android et les PC. Des applications comme AirDroid et Xender fournissent des interfaces conviviales pour envoyer des fichiers via Wi-Fi.
Xender est une application populaire et conviviale qui permet des transferts de fichiers sans fil transparents entre les appareils Android et les PC. Suivez ce guide étape par étape pour tirer le meilleur parti de Xender pour une expérience de partage de fichiers fluide et efficace :
Étape 1. Téléchargez, installez et lancez l’application Xender sur votre appareil Android.
Étape 2. Appuyez sur l’option « Se connecter au PC » dans l’application Xender. Cela vous demandera de scanner un code QR.
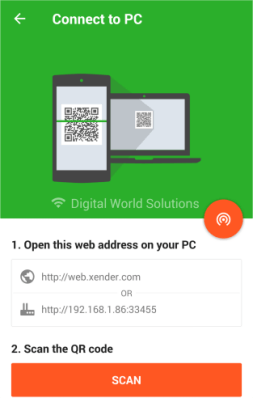
Étape 3. Ouvrez votre navigateur Web sur le PC et accédez à web.xender.com. Ici, vous trouverez un code QR qui doit être scanné par votre application Xender.
Étape 4. Utilisez votre appareil Android pour scanner le code QR affiché sur l’écran du PC. Une fois numérisé, une connexion entre les appareils sera établie.
Étape 5. Une fois la connexion établie, vous pouvez maintenant utiliser l'interface de Xender pour sélectionner les fichiers que vous souhaitez transférer de votre appareil Android vers votre PC.
Étape 6. Cliquez sur le bouton « Envoyer » pour lancer le transfert de fichiers. Le transfert de données à grande vitesse de Xender garantit que même les fichiers volumineux sont déplacés rapidement.
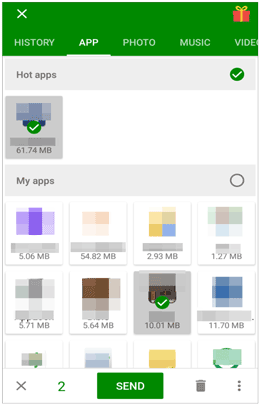
Étape 7. Une fois le transfert terminé, vous recevrez une notification sur votre appareil Android et votre PC. Les fichiers transférés seront disponibles sur votre PC pour une utilisation immédiate.
Vous pouvez également utiliser l’application AirDroid pour transférer des fichiers de votre PC vers l’appareil Android. Il s’agit d’une application riche en fonctionnalités qui va au-delà des simples transferts de fichiers. Il fournit aux utilisateurs une solution complète pour gérer leurs appareils Android à partir d’un PC, offrant des fonctionnalités telles que le transfert de fichiers, l’accès à distance et même la mise en miroir. Voici quelques étapes pour transférer des fichiers d’Android vers un PC sans fil :
Étape 1. Installez AirDroid sur votre PC et votre appareil Android. Créez un compte et connectez-vous. Alternativement, vous pouvez accéder à AirDroid Web directement depuis votre PC sans avoir besoin d’installation.
Étape 2. Sur votre appareil Android, accédez à « Transférer » et sélectionnez votre PC parmi les options disponibles.
Étape 3. Utilisez l’icône de trombone pour parcourir et choisir les fichiers à envoyer au PC, ou faites simplement glisser et déposez des fichiers pour lancer le transfert.

Pour en savoir plus:
Vous pouvez apprendre à sauvegarder des photos sur un téléphone Android en détail ici.
Cliquez ici pour consulter ce guide et savoir comment transférer des fichiers de l’iPhone vers Android via Bluetooth.
Une autre façon de partager facilement des fichiers tels que des photos est d’envoyer des e-mails. Il s’agit d’une méthode simple qui s’appuie sur un service que la plupart des utilisateurs connaissent. Bien qu’il ne soit pas aussi instantané que certaines applications dédiées, le processus est fiable et largement accessible.
Cependant, la plupart des fournisseurs de messagerie ont des restrictions sur la taille des pièces jointes. Il peut être nécessaire de compresser ou de diviser les fichiers volumineux en parties plus petites. En outre, par rapport aux applications de transfert de fichiers dédiées, le courrier électronique n’est peut-être pas la méthode la plus rapide, en particulier pour les fichiers volumineux ou multiples. Voici comment l’utiliser pour transférer des fichiers Android via Wi-Fi :
Étape 1. Ouvrez l’application E-mail sur votre appareil Android. Composez un nouvel e-mail et saisissez l'adresse e-mail du destinataire. Dans ce cas, le destinataire sera l’adresse e-mail que vous utilisez sur votre PC.
Étape 2. Recherchez l’icône de pièce jointe (généralement représentée par un trombone) et sélectionnez-la. Choisissez les fichiers que vous souhaitez transférer de votre appareil Android vers votre PC. Gardez à l’esprit que la taille totale des pièces jointes peut être limitée par votre fournisseur de messagerie.
Étape 3. Une fois que vous avez joint les fichiers, appuyez sur le bouton « Envoyer ». L’e-mail, ainsi que les fichiers joints, seront envoyés à l’adresse e-mail spécifiée.

Cet article présente plusieurs façons de transférer des fichiers d’un téléphone vers un PC sans fil afin d’éviter le stress lié au transport de câbles de transfert. Bien que diverses méthodes offrent leurs avantages, Coolmuster Android Assistant se distingue comme la solution recommandée en raison de sa combinaison supérieure d’efficacité, de polyvalence et de conception conviviale. Pour ceux qui recherchent un moyen transparent et fiable de transférer des fichiers sans fil d’Android vers un PC, Coolmuster Android Assistant s’avère être un outil indispensable.
Articles connexes :
Les 6 meilleures façons de transférer des photos d’un téléphone vers un ordinateur portable sans USB
6 meilleures façons de transférer des fichiers d’Android à Android sans fil
5 méthodes simples pour transférer des fichiers entre appareils Android via Wi-Fi
[Résolu] Comment transférer des fichiers d’un PC vers un téléphone Android sans câble USB en 2023 ?
Les 8 meilleures façons de transférer des fichiers d’un PC vers un iPad (étape par étape)
Comment transférer des fichiers d’un PC vers une tablette Samsung ? [5 façons faciles]





