
Comment utiliser efficacement AssistiveTouch sur iPhone, iPad ou iPod ?

AssistiveTouch est la fonctionnalité d’accessibilité de l’iPhone, de l’iPad et de l’iPod touch, qui permet aux utilisateurs de contrôler plus facilement leur appareil iOS à l’aide de gestes tels qu’un pincement, un balayage à plusieurs doigts ou 3D Touch. Même si la fonctionnalité AssistiveTouch a été publiée après iOS 5, certains utilisateurs ne savent toujours pas comment bien exécuter AssistiveTouch sur iDevice. Cet article vous aidera donc à comprendre comment utiliser efficacement AssistiveTouch sur iPhone, iPad ou iPod.
Partie 1. Comment activer AssistiveTouch sur iPhone/iPad/iPod touch
Partie 2. Guide d’utilisation d’AssistiveTouch sur iPhone, iPad ou iPod touch
Partie 3. Comment utiliser 3D Touch avec AssistiveTouch sur iPhone
AssistiveTouch est un menu mobile. Lorsque vous activez la fonction AssistiveTouch, vous pouvez la voir à l’écran et vous pouvez la toucher et la faire glisser vers n’importe quel bord de l’écran.
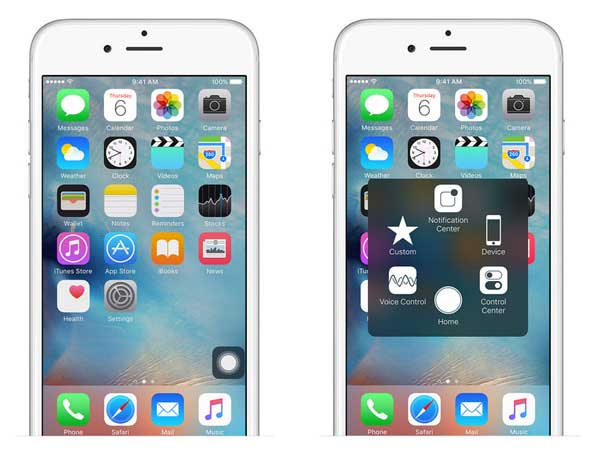
Il existe différentes façons d’activer AssistiveTouch :
Méthode 1 : Accédez à « Paramètres » > « Général » > « Accessibilité » > « AssistiveTouch » sur votre appareil iOS, puis activez la fonction AssistiveTouch.
Méthode 2 : Activez Siri et dites à Siri « Activer l’accessibilité ».
Méthode 3 : Allez dans « Paramètres » > « Général » > « Accessibilité » > « Raccourci d’accessibilité » sur votre appareil, puis activez AssistiveTouch.
Lorsque le raccourci d’accessibilité est activé, vous pouvez activer ou désactiver l’accessibilité à partir de n’importe quel écran en appuyant trois fois sur le bouton principal. Pour régler la vitesse du triple-clic, vous pouvez aller dans « Paramètres » > « Général » > « Accessibilité » > « Vitesse du clic d’accueil » sur votre téléphone.
À ne pas manquer : Comment utiliser Airdrop sur iPhone/iPad
Après avoir activé AssistiveTouch sur votre appareil iOS, vous pouvez maintenant utiliser AssistiveTouch pour trouver des paramètres spécifiques sur votre appareil tels que la rotation de l’écran, le volume, le verrouillage de l’écran, etc. et appuyez dessus pour régler les paramètres de votre iPhone X/8 Plus/8/7 Plus/7/6s Plus/6s/6 Plus/6, iPad Pro, le nouvel iPad, iPad Air, iPad 2, iPad mini, iPod touch, etc. Par exemple:
1. Pour éteindre votre iPhone à l’aide d’AssistiveTouch, vous pouvez :
- Appuyez sur le menu AssistiveTouch à l’écran pour l’ouvrir ;
- Appuyez sur l’option « Appareil » dans le menu AssistiveTouch ;
- Appuyez sur « Écran de verrouillage » et maintenez-le enfoncé jusqu’à ce que l’écran « Glisser pour éteindre » s’affiche ;
- Faites glisser le curseur vers la droite lorsque vous y êtes invité pour éteindre votre iPhone.
2. Pour accéder à votre écran d’accueil, vous pouvez :
- Ouvrez le menu AssistiveTouch à l’écran ;
- Appuyez sur l’option « Accueil ».
3. Pour utiliser Siri, vous pouvez :
- Ouvrez le menu AssistiveTouch ;
- Appuyez sur l’option « Siri ».
Veuillez noter que Siri ne fonctionne que sur les appareils dotés d’iOS 5 ou d’une version ultérieure.
4. Pour accéder aux notifications sur votre appareil, vous pouvez :
- Ouvrez le menu AssistiveTouch ;
- Appuyez sur l’option « Centre de notifications ».
5. Pour accéder au centre de contrôle sur l’appareil, vous pouvez :
- Ouvrez le menu AssistiveTouch ;
- Appuyez sur le bouton « Centre de contrôle ».
Dans le centre de contrôle, vous pouvez activer et désactiver le Bluetooth, utiliser AirPlay et AirDrop, prendre des photos, etc.
À ne pas manquer : Comment utiliser le partage de photos iCloud sur iPhone/iPad/iPod
Pour les utilisateurs d’iPhone 6s ou d’iPhone 6s Plus, vous pouvez effectuer 3D Touch avec AssistiveTouch sur votre appareil. 3D Touch vous offre des raccourcis vers ce que vous faites souvent, comme envoyer des messages, des e-mails, des photos, etc. Vous pouvez découvrir 3D Touch en appuyant sur l’option « Personnalisé » dans le menu AssistiveTouch.

Avec 3D Touch, le premier clic peut vous donner un aperçu du contenu que vous visualisez comme un message, et le second clic peut vous donner une vue complète du contenu sélectionné.
Vous pouvez choisir un geste 3D Touch en suivant les instructions suivantes :
- Déverrouillez votre iPhone et rendez-vous dans « Paramètres » > « Général » > « Accessibilité » > « AssistiveTouch » > « Personnaliser le menu de niveau supérieur » > « Action tactile 3D » ;
- Sélectionnez l’action que vous souhaitez effectuer lorsque vous utilisez 3D Touch sur l’icône AssistiveTouch de votre iPhone.
Articles connexes :