
12 conseils pour résoudre le problème de Safari qui ne charge pas les sites Web dans iOS 16

« Utilisation de l’iPhone 11 Pro.
J’ai commencé cet après-midi ; J’ai remarqué que mon Wi-Fi fonctionnait mal, alors j’ai décidé de redémarrer. Tout d'un coup, j'ai remarqué que Safari ne chargeait aucun site Web et déclarait « un problème s'est produit à plusieurs reprises... "
En espérant qu’un correctif ou une solution de contournement arrive bientôt, au lieu d’avoir à réinstaller la version bêta. Quelqu’un d’autre ?
-- des discussions relatives au programme bêta iOS 16 d'Apple
De nombreux utilisateurs qui ont effectué la mise à jour vers iOS 16 ont signalé que Safari ne chargeait pas les sites Web dans iOS 16. En fait, le problème de Safari qui ne charge pas les sites Web est également très courant parmi les autres versions d’iOS. Que vous veniez de mettre à jour vers iOS 16 ou que vous rencontriez des problèmes avec Safari, même en exécutant la version stable d’iOS, vous pouvez suivre les solutions ci-dessous pour résoudre votre problème.

Partie 1 : Pourquoi Safari ne charge pas les sites Web dans iOS 16
Partie 2 : Comment réparer si Safari ne charge pas les sites Web dans iOS 16
Avant de parler des solutions pour résoudre le problème de Safari qui ne charge pas les sites Web, jetons un coup d'œil à ce qui peut causer ce problème.
Pour résumer, les raisons pour lesquelles Safari ne charge pas les sites Web dans iOS peuvent être dues aux éléments suivants :
> Problèmes de connexion réseau.
> Trop de cache qui ralentit Safari.
> Problèmes de paramètres de Safari.
> Pour iOS 16, il existe un bogue lié au système iOS qui empêche Safari de charger correctement les sites Web. Cela devrait être corrigé par les développeurs dans la prochaine nouvelle version.
Vérifiez les correctifs suivants pour résoudre le problème de Safari qui ne charge pas les pages Web dans iOS :
Si Safari cesse soudainement de fonctionner et ne parvient pas à charger les sites Web, vérifiez si votre appareil est connecté à un réseau stable. Vous pouvez utiliser les données cellulaires ou essayer de vous connecter à un autre réseau Wi-Fi pour voir si cela fonctionne.
Voici une astuce pour rafraîchir les connexions : Ouvrez le centre de contrôle, puis activez le mode Avion. Après environ 30 secondes, éteignez-le et voyez si votre Safari peut charger des sites Web.

Si l’appareil ne parvient pas à se connecter aux réseaux Wi-Fi ou cellulaires, Safari ne chargera pas les sites Web dans iOS 14. Vous pouvez essayer de résoudre ce problème en réinitialisant les paramètres réseau. Cela restaurera les paramètres liés au réseau de votre appareil à l’état d’origine, ce qui signifie que tous les réseaux Wi-Fi et les mots de passe, les paramètres cellulaires, les paramètres VPN et APN seront effacés.
Voici les étapes à suivre :
Étape 1 : Ouvrez l’application Paramètres > Général.
Étape 2 : Appuyez sur Réinitialiser > sélectionnez Réinitialiser les paramètres réseau.

Parfois, les caches collectés sont à l’origine des problèmes Web. Si votre Safari ne charge pas les sites Web ou prend beaucoup de temps à charger, un moyen pratique de résoudre ce problème consiste à effacer votre historique et vos données Safari. Vous pouvez le faire de temps en temps pour améliorer les performances de Safari.
Pour effacer votre historique de navigation :
Étape 1 : Ouvrez l’application Paramètres > Safari.
Étape 2 : Appuyez sur Effacer l’historique et les données du site Web > Effacer l’historique et les données.

Pour vider le cache et les cookies :
Étape 1 : Ouvrez l’application Paramètres > Safari > Avancé.
Étape 2 : Sélectionnez Données du site Web > Supprimer toutes les données du site Web > appuyez sur Supprimer maintenant.
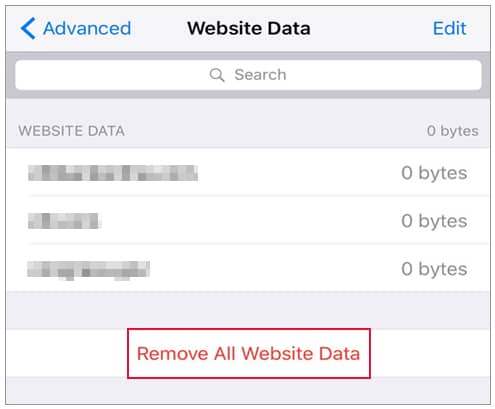
En savoir plus : [Résolu] Safari ralenti sur iPhone/iPad ? 7 astuces pour y remédier
Les bloqueurs de contenu permettent aux utilisateurs de bloquer certains types de contenu sur Safari. Si vous avez installé des bloqueurs de contenu sur votre appareil, vous pouvez essayer de les désactiver pour résoudre le problème de Safari qui ne charge pas les sites Web.
Pour ce faire, vous pouvez suivre les étapes suivantes :
Étape 1 : Ouvrez les paramètres > Safari.
Étape 2 : Appuyez sur Bloqueurs de contenu , puis désactivez-les tous.
Après cela, relancez le Safari pour voir s’il fonctionne.
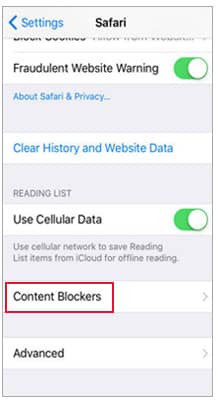
Apple permet aux utilisateurs d’accéder aux fonctionnalités expérimentales depuis iOS 11. Vous pouvez les désactiver pour résoudre le problème de Safari qui ne charge pas les sites Web dans iOS 16.
Suivez les étapes ci-dessous pour les désactiver :
Étape 1 : Ouvrez les paramètres > Safari.
Étape 2 : Appuyez sur Fonctionnalités avancées > expérimentales.
Étape 3 : Ici, au lieu de les désactiver tous en même temps, essayez de désactiver une fonctionnalité, puis revenez en arrière dans Safari pour voir si cela fonctionne. Si le problème persiste, réactivez cette fonctionnalité, puis désactivez la fonctionnalité expérimentale suivante.
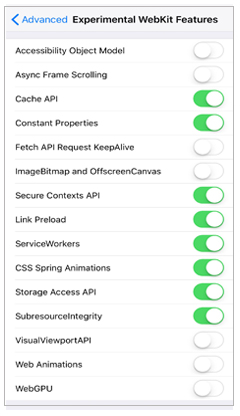
Parfois, les suggestions de Safari en arrière-plan peuvent ralentir votre appareil, vous pouvez désactiver les suggestions de Safari pour voir si cela peut résoudre le problème de Safari qui ne fonctionne pas.
Les étapes sont les suivantes :
Étape 1 : Ouvrez l’application Paramètres > Safari.
Étape 2 : Localisez les suggestions Safari et désactivez-les.
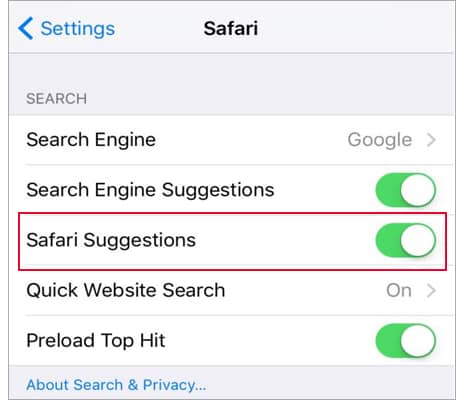
Changer le serveur DNS peut vous aider à charger les sites Web plus rapidement. Vous pouvez suivre les étapes ci-dessous pour changer le serveur DNS en Google DNS et voir si le problème Safari ne peut pas charger les sites Web résolu.
Étape 1 : Allez dans Paramètres > Wi-Fi > appuyez sur l’icône i à côté du Wi-Fi.
Étape 2 : Faites défiler vers le bas et appuyez sur Configurer le DNS.
Étape 3 : Appuyez sur Manuel > Ajouter un serveur.
Étape 4 : Tapez 8.8.8.8 > appuyez sur Enregistrer.

Bien que le redémarrage de votre appareil puisse être un peu gênant, surtout lorsque vous êtes au milieu de quelque chose, cette méthode peut résoudre certains problèmes techniques comme Safari qui ne charge pas les sites Web.
Il suffit d’éteindre et de rallumer votre appareil et de voir si cela fonctionne.

Après avoir essayé les méthodes ci-dessus, si Safari ne charge toujours pas les sites Web dans iOS 14, vous pouvez maintenant déterminer qu’il s’agit très probablement d’un problème lié au système au lieu de l’application Safari ou des réseaux, etc.
De nombreux utilisateurs ont signalé que le retrait du boîtier de la batterie intelligente a fait l’affaire. Ainsi, si votre iPhone est équipé d’un étui Smart Battery, vous pouvez essayer d’éteindre votre iPhone et de retirer le boîtier Smart Battery pendant quelques secondes. Allumez ensuite votre iPhone et lancez votre Safari pour voir s’il fonctionne normalement.

Pour les utilisateurs qui n'ont pas le boîtier de la batterie et l'erreur Safari ne chargeant pas les sites Web dans iOS 16 n'a pas pu être résolue, la rétrogradation d'iOS 16 vers la version stable d'iOS 15 est un moyen pratique de tout ramener à la normale.
Voici un article sur la façon de rétrograder d’iOS 14 bêta à iOS 13. Et avant d’entreprendre toute action, il est toujours recommandé de sauvegarder votre appareil iOS pour éviter la perte de données.
Si votre navigateur ne peut pas charger les sites Web après la mise à niveau vers la version bêta d'iOS 16, vous pouvez signaler un bogue à Apple et attendre la prochaine mise à jour. Mais vous devrez peut-être vous en tenir à ce problème jusqu’à ce qu’il soit complètement résolu dans les nouvelles versions à venir.
Après avoir essayé les méthodes ci-dessus, avez-vous réussi à faire fonctionner à nouveau Safari ? Ou avez-vous trouvé une autre approche utile pour réparer Safari qui ne charge pas les sites Web dans iOS 16 ? N’hésitez pas à partager vos conseils ou vos expériences dans la section des commentaires ci-dessous.
Articles connexes :
Problèmes et correctifs de mise à jour iOS : tout ce que vous voulez savoir
4 façons de récupérer l’historique Safari supprimé sur iPhone
Comment sauvegarder un iPhone iPad avant de passer à iOS 14 ? (4 méthodes éprouvées)
Quels sont les meilleurs navigateurs Web pour iPhone ?
AirDrop ne fonctionne pas sur iPhone ou iPad, comment y remédier ?

 Plus de solutions
Plus de solutions
 12 conseils pour résoudre le problème de Safari qui ne charge pas les sites Web dans iOS 16
12 conseils pour résoudre le problème de Safari qui ne charge pas les sites Web dans iOS 16