
[2025] Comment sauvegarder et restaurer l'iPhone avec ou sans iTunes ?

Sauvegarder votre iPhone est essentiel pour protéger vos données contre les imprévus tels que la perte, les dommages ou les erreurs logicielles. Qu'il s'agisse de vos photos, contacts, applications ou messages, perdre toutes ces informations peut être frustrant. En sauvegardant régulièrement votre iPhone, vous vous assurez que vos données importantes sont en sécurité et peuvent être facilement restaurées sur un nouvel appareil ou après une réinitialisation.
Dans les sections suivantes, nous vous expliquerons des méthodes simples pour sauvegarder et restaurer votre iPhone, afin que vous puissiez tout garder en sécurité et le récupérer facilement si nécessaire.
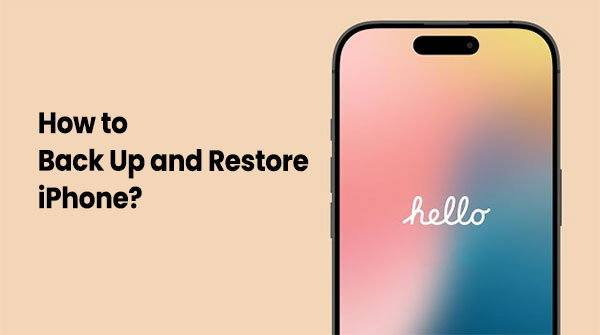
Bien qu'Apple ait remplacé iTunes par le Finder sur Mac , iTunes reste un outil courant pour sauvegarder et restaurer les iPhones pour les utilisateurs Windows et les anciennes versions de macOS. iTunes permet de sauvegarder toutes les données de l'iPhone sur son ordinateur, ce qui le rend idéal pour ceux qui privilégient les méthodes traditionnelles.
Comment sauvegarder l'iPhone sur iTunes :
Étape 1. Téléchargez et installez la dernière version d’iTunes sur votre PC Windows ou votre ancien Mac .
Étape 2. Connectez votre iPhone à l’ordinateur à l’aide d’un câble USB et ouvrez iTunes.
Étape 3. Cliquez sur l'icône de l'appareil dans l'interface iTunes pour accéder à la page « Résumé » de l'appareil.
Étape 4. Dans la section « Sauvegardes », sélectionnez « Sauvegarder maintenant » et attendez la fin de la sauvegarde. ( L'option « Sauvegarder maintenant sur iTunes » est grisée ?)

Comment restaurer un iPhone à partir d'une sauvegarde iTunes :
Étape 1. Connectez votre iPhone à l’ordinateur et ouvrez iTunes.
Étape 2. Cliquez sur l'icône de l'appareil pour accéder à la page « Résumé » de l'appareil. ( iTunes ne reconnaît pas votre iPhone ?)
Étape 3. Dans la section « Sauvegardes », cliquez sur « Restaurer la sauvegarde ».
Étape 4. Sélectionnez le fichier de sauvegarde souhaité, cliquez sur « Restaurer » et attendez que la restauration soit terminée.

Si vous ne souhaitez pas compter sur iTunes pour sauvegarder et restaurer votre iPhone, voici trois méthodes que vous pouvez utiliser pour le faire.
Coolmuster iOS Assistant est un outil professionnel de gestion des données iOS qui permet de sauvegarder toutes les données de son iPhone sur un ordinateur et de les restaurer facilement à tout moment. Comparé à iTunes, Coolmuster iOS Assistant est plus flexible, prenant en charge les sauvegardes sélectives et doté d'une interface intuitive qui ne nécessite ni iTunes ni iCloud, simplifiant ainsi la sauvegarde et la récupération.
Principales fonctionnalités de Coolmuster iOS Assistant :
Téléchargez cet outil sur votre ordinateur et suivez le guide étape par étape ci-dessous pour sauvegarder et restaurer votre iPhone en un clic.
01 Connectez votre appareil iOS à l'ordinateur et lancez le logiciel. Une fois votre téléphone détecté, accédez à la section « Super Toolkit ».

02 Sur l'interface principale, appuyez sur le bouton « Sauvegarde et restauration iTunes » > « Sauvegarde ».
03 Sélectionnez un emplacement pour enregistrer les nouveaux fichiers de sauvegarde. Vous pouvez les enregistrer à l'emplacement de sauvegarde par défaut d'iTunes ou à tout autre emplacement sur votre PC. Pour les enregistrer ailleurs, appuyez sur l'icône « Parcourir », puis sur le bouton « OK » pour lancer la sauvegarde.

Si vous souhaitez sauvegarder de manière sélective les données de votre iPhone sur l'ordinateur, une fois que le logiciel détecte votre appareil, cliquez sur un type de fichier dans le panneau de gauche, prévisualisez et sélectionnez les données spécifiques souhaitées dans le panneau de droite, puis cliquez sur le bouton « Exporter » pour transférer des fichiers de votre iPhone vers votre PC/ Mac .

01 Appuyez sur l'option « Super Toolkit », puis cliquez sur le bouton « Sauvegarde et restauration iTunes », puis cliquez sur l'option « Restaurer » sur cette application.
02 Dans le menu déroulant, sélectionnez l'iDevice pour lequel restaurer la sauvegarde iTunes. Choisissez ensuite un fichier de sauvegarde à restaurer sur votre téléphone. Sélectionnez le fichier dans la liste, puis cliquez sur « OK ».

03 Après avoir lu les notes dans la fenêtre contextuelle, appuyez sur le bouton « OK » pour commencer à restaurer la sauvegarde iTunes sur les iDevices.
Tutoriel vidéo :
iCloud est le service de sauvegarde cloud officiel d'Apple. Il permet aux utilisateurs de sauvegarder les données de leur iPhone vers le cloud via Wi-Fi. Cette méthode ne nécessite pas d'ordinateur, ce qui la rend idéale pour les utilisateurs souhaitant des sauvegardes automatiques et un accès facile à leurs données à tout moment. Les sauvegardes iCloud stockent les photos, les données des applications, les réglages de l'appareil, etc. Il est toutefois important de disposer de suffisamment d'espace de stockage iCloud. (Votre espace de stockage iCloud est-il plein ?)
Comment sauvegarder l'iPhone sur iCloud :
Étape 1. Ouvrez l'application « Paramètres » sur votre iPhone et appuyez sur votre profil « identifiant Apple » en haut.
Étape 2. Accédez à l'option « iCloud », recherchez « Sauvegarde iCloud » et appuyez pour entrer.
Étape 3. Activez le commutateur « Sauvegarde iCloud », puis appuyez sur le bouton « Sauvegarder maintenant », en vous assurant que votre appareil est connecté à un réseau Wi-Fi.

Comment restaurer un iPhone à partir d'une sauvegarde iCloud :
Étape 1. Assurez-vous que votre iPhone est connecté à un réseau Wi-Fi stable.
Étape 2. Si vous restaurez un appareil existant, accédez à « Réglages » > « Général » > « Transférer ou réinitialiser l'iPhone » > « Effacer tout le contenu et les réglages ». Cela préparera votre iPhone pour la configuration.

Étape 3. Après le redémarrage de l'appareil, suivez les instructions à l'écran pour le configurer. Dans l'écran « Applications et données », sélectionnez « Restaurer depuis la sauvegarde iCloud ».
Étape 4. Saisissez votre identifiant Apple et votre mot de passe pour vous connecter à votre compte iCloud. Une fois connecté, vous verrez la liste des sauvegardes disponibles. Sélectionnez la sauvegarde la plus récente ou celle que vous souhaitez restaurer.

Étape 5. Votre iPhone commencera la restauration à partir de la sauvegarde sélectionnée. Cela peut prendre un certain temps, selon la taille de la sauvegarde et le débit de votre Wi-Fi.
Remarque : si vous souhaitez restaurer votre iPhone à partir d'une sauvegarde iCloud sans réinitialisation , vous pouvez cliquer ici pour lire cet article afin de savoir comment procéder.
Pour les utilisateurs de macOS Catalina ou version ultérieure, le Finder remplace iTunes pour la gestion des sauvegardes et restaurations de l'appareil. Cette méthode convient à ceux qui possèdent déjà un Mac et souhaitent sauvegarder et restaurer les données de leur iPhone localement depuis leur ordinateur. ( Comment sauvegarder un iPhone sur Mac ?)
Comment sauvegarder l'iPhone via le Finder :
Étape 1. Connectez votre iPhone à votre Mac à l’aide d’un câble USB.
Étape 2. Ouvrez le Finder et vous verrez l’appareil iPhone connecté dans la barre latérale.
Étape 3. Cliquez sur le nom de l'appareil et, sous la section « Sauvegardes », sélectionnez « Sauvegarder toutes les données de votre iPhone sur ce Mac ».
Étape 4. Cliquez sur « Sauvegarder maintenant » et attendez que la sauvegarde soit terminée.

Comment restaurer l'iPhone via le Finder :
Étape 1. Connectez votre iPhone à votre Mac à l’aide d’un câble USB.
Étape 2. Dans le Finder, sélectionnez l'appareil iPhone et cliquez sur « Restaurer la sauvegarde ».
Étape 3. Choisissez le fichier de sauvegarde que vous souhaitez restaurer, cliquez sur « Restaurer » et attendez la fin du processus.
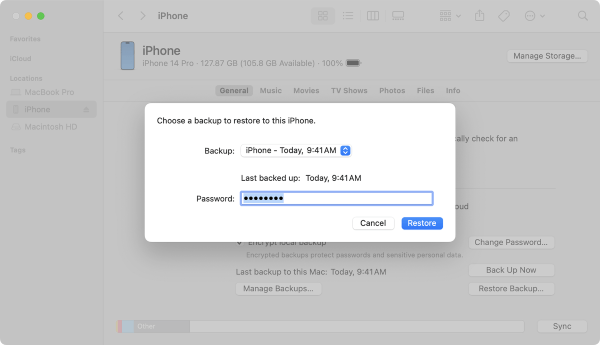
Pour sauvegarder et restaurer un iPhone, les utilisateurs peuvent choisir la méthode qui leur convient le mieux. Si vous recherchez plus de flexibilité et préférez ne pas dépendre d'iTunes ou d'iCloud, Coolmuster iOS Assistant est une excellente option. Il prend en charge la sauvegarde et la restauration de différents types de données, est facile à utiliser et n'occupe pas d'espace de stockage cloud. Si vous préférez une utilisation sans fil simple, iCloud est un bon choix, tandis qu'iTunes ou le Finder sont plus adaptés aux utilisateurs de sauvegardes locales traditionnelles.
Articles connexes:
Comment restaurer efficacement un iPhone à partir d'une sauvegarde ? [4 techniques]
Comment récupérer efficacement les données d'un iPhone (avec ou sans sauvegarde)
Que se passe-t-il si je restaure mon iPhone ? Tout ce que vous devez savoir
5 méthodes pour sauvegarder un iPhone avec ou sans ordinateur (étape par étape)





