
Comment libérer de l’espace disque sur iPhone et iPad ?

Vérifiez l’utilisation sur votre iPhone et iPad
Faites glisser pour déverrouiller votre iPhone et iPad et cliquez sur l’icône Paramètres à l’écran. Sélectionnez l’option Genera et choisissez Usage. Ensuite, vous verrez deux chiffres en haut de l’écran comme : Go disponibles et Go utilisés. Il n’est pas nécessaire de savoir ce que signifient les chiffres. Tout ce que vous devez savoir, c’est combien d’espace libre vous pouvez avoir après avoir nettoyé les fichiers indésirables de votre iPhone et iPad.
Qu’est-ce qui utilise l’espace sur votre iPhone et iPad ?
Pour savoir quels types d’applications ou de données occupent l’espace disque de votre iDevice, vous pouvez également accéder à Réglages -> Général -> Utilisation. Ici, vous pouvez voir combien d’espace de stockage est disponible et combien d’espace de stockage a été utilisé. Les fichiers indésirables et autres fichiers utiles occupent l’espace prévu sur le disque de stockage. Au fil du temps, à mesure que l’accumulation augmente, la vitesse d’accès aux fichiers diminue également. Cela conduit à ce que l’iDevice fonctionne à une vitesse inférieure à celle d’avant.
1. S’appuyer sur un nettoyeur de données professionnel
Pour supprimer rapidement et avec précision les fichiers inutiles de votre iPhone et iPad, vous pouvez vous appuyer sur le Coolmuster iOS Cleaner simple et efficace. Il est assez courant que les appareils accumulent des fichiers privés composés de photos, de vidéos, de documents, d’historique des appels, d’historique de navigation, de cookies et autres. À l’aide de l’application de nettoyage iOS, on peut nettoyer à la fois les fichiers privés et indésirables de leur iDevice. Coolmuster iOS Cleaner est conçu pour fonctionner efficacement et il est tout à fait capable d’aider les utilisateurs à libérer de l’espace de stockage de leurs iDevices. Coolmuster iOS Cleaner peut fonctionner sur tous les appareils iOS disponibles, tels que l’iPhone 14/13/12/11/X/8/7/6, ainsi que l’iPad Pro, l’iPad Air, l’iPad mini, etc.
Étapes à suivre pour l’utiliser :
Après avoir téléchargé et installé iOS Cleaner sur votre ordinateur, lancez-le et connectez votre iPhone ou iPad au même ordinateur via un câble USB. Une fois connecté, le programme de nettoyage iOS détectera votre iDevice et l’affichera sur la gauche. Sur la droite, il y a quatre icônes intitulées « Nettoyage rapide », « Nettoyage en profondeur », « Boîte à outils » et « Restaurer ».
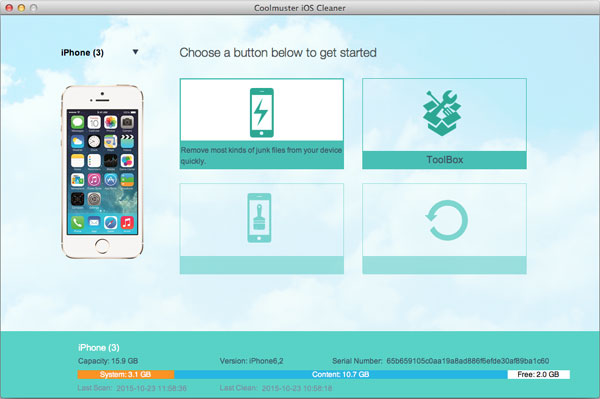
Choisissez une option parmi les quatre icônes. Par exemple, vous pouvez sélectionner « Nettoyage rapide » et le programme vous ouvrira une nouvelle fenêtre montrant les types de fichiers que le nettoyeur iOS analysera. Choisissez simplement les types de fichiers indésirables que vous souhaitez supprimer et cliquez sur le bouton « Démarrer l’analyse », puis le logiciel affichera tous les résultats des fichiers pour vous aider à vérifier si vous souhaitez ou non le supprimer.
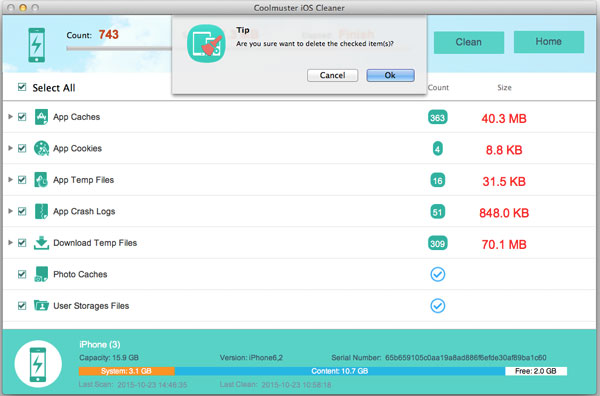
Prévisualisez et sélectionnez tous les fichiers indésirables que vous souhaitez effacer de votre iPad ou iPhone. Après cela, cliquez sur « Nettoyer » et le nettoyeur iOS suivra vos instructions pour supprimer tous les fichiers cochés de votre iDevice. Lorsque le processus d’effacement des données est terminé, le programme affichera le nombre de fichiers que vous avez effacés et la quantité d’espace que vous avez effacée.
Vous voudrez peut-être aussi savoir :
Comment nettoyer facilement l’iPod touch
Supprimer les fichiers indésirables de l’iPhone
2. Sauvegardez les fichiers multimédias (photos/vidéos/musique) pour libérer plus d’espace
L’appareil photo tout-en-un de l’iPhone vous permet de prendre facilement des photos et de filmer des vidéos chaque fois que vous souhaitez enregistrer le magnifique paysage, mémoriser des moments spéciaux. Mais cela vous pose aussi des problèmes : de plus en plus de photos et de vidéos seront enregistrées sur votre appareil au fil du temps, vous poussant dans un dilemme où vous devrez faire un choix entre supprimer d’anciennes photos/vidéos pour enregistrer de nouveaux fichiers ou renoncer à enregistrer de nouveaux fichiers lorsque suffisamment d’espace n’est pas disponible. Alors pourquoi ne pas faire une sauvegarde téléphonique de ces précieux fichiers ? Vous pouvez donc supprimer les fichiers de sauvegarde pour libérer plus d’espace. Ici, vous avez plus d’une façon de sauvegarder des fichiers comme vous le souhaitez et selon vos besoins :
Synchroniser les fichiers de l’iPhone/iPad/iPod vers iCloud
Comment transférer des fichiers de l’iPhone vers l’ordinateur
Synchroniser les fichiers de l’iPhone sur le disque dur externe
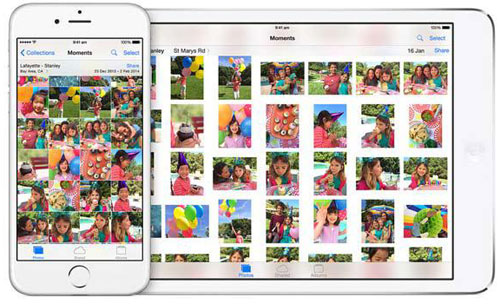
3. Désinstaller les applications inutilisées
Parfois, lorsque vous voulez obtenir l’application parfaite, vous téléchargez probablement plusieurs applications pour choisir celle qui vous convient le mieux. Mais en ce qui concerne ces applications non personnalisées, il est fortement suggéré de les tuer, afin de libérer plus d’espace. Pour désinstaller ces applications inutilisées, appuyez simplement sur l’icône de l’application et maintenez-la enfoncée et attendez qu’elle bouge. Appuyez ensuite sur le « X » qui apparaît dans le coin supérieur droit de l’icône. Vous pouvez également suivre le chemin d’accès à Paramètres > Utilisation générale des > > Gérer le stockage (iOS 8). Choisissez ensuite l’application que vous souhaitez supprimer de votre appareil en cliquant sur l’option Supprimer l’application.
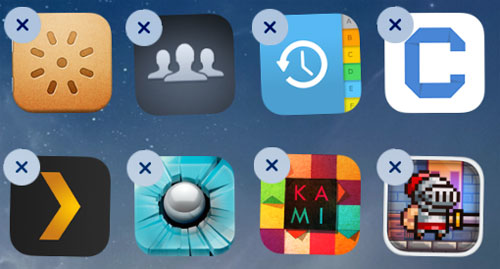
4. Supprimer les chansons de musique indésirables
Pour libérer autant d’espace, vous devez supprimer en temps opportun ces fichiers indésirables tels que les chansons musicales de votre appareil afin d’économiser suffisamment d’espace. Ici, pour supprimer les chansons de musique indésirables, vous pouvez suivre les deux méthodes ci-dessous : Supprimer une chanson spécifique : Ouvrez l’application Musique > Appuyez sur le bouton Chansons > Faites défiler la chanson que vous souhaitez supprimer > Balayez vers la droite > Cliquez sur Supprimer pour supprimer la chanson choisie. Ou vous pouvez choisir de supprimer toute la musique (convient aux iDevices sous iOS 8) : Accédez à Réglages > Utilisations générales > > Gérer le stockage > la musique > Appuyez sur modifier en haut à droite > Appuyez sur l’icône rouge moins à côté de Toutes les chansons > Appuyez sur Supprimer.
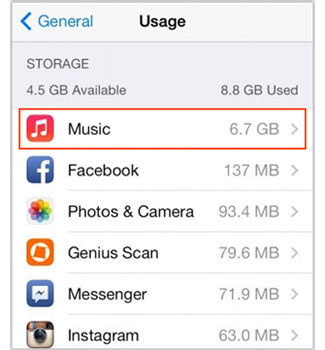
Et tant d’autres conseils peuvent être utilisés pour économiser plus d’espace. Par exemple, vous pouvez fermer en temps opportun les applications qui s’exécutent en arrière-plan, supprimer les fichiers temporaires téléchargés, etc. Si vous choisissez Coolmuster iOS Cleaner, vous pouvez facilement supprimer toutes les données de votre appareil iOS sans récupération.
Articles connexes :
Nettoyer les fichiers multimédias corrompus sur iPhone
Comment effacer les données privées de l’iPhone
3 façons simples de transférer des photos d’une carte SD vers un ordinateur





