
Comment transférer des fichiers d'iPhone vers Mac avec ou sans câble ?

En tant que fan d'Apple possédant un iPhone et Mac , le transfert de données entre iPhone et Mac est une chose inévitable. Qu'il s'agisse de photos, de contacts ou de documents, une méthode de transfert efficace peut nous faire gagner du temps et des efforts. Alors, Comment transférer des fichiers d’iPhone vers Mac ? Dans ce guide, nous présenterons sept méthodes éprouvées, que vous disposiez ou non d'un câble USB. Commençons.
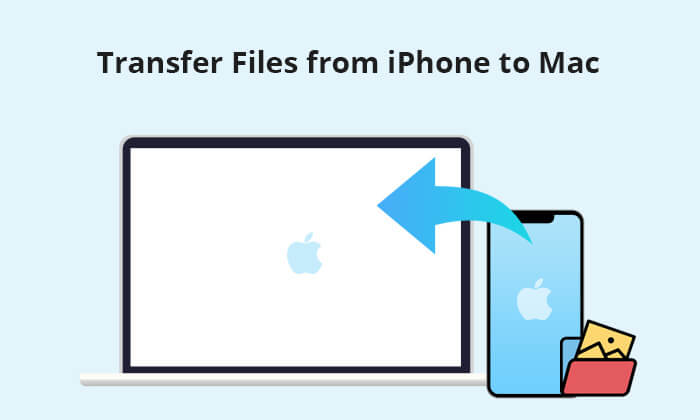
Connecter un iPhone et un Mac Book avec un câble de données est la méthode de transfert la plus traditionnelle et la plus stable. Voici comment transférer des fichiers d'un iPhone vers Mac via USB de quatre manières. Vous pouvez choisir celui qui correspond le mieux à vos besoins.
Coolmuster iOS Assistant est le moyen le plus rapide de transférer des fichiers d'iPhone vers Mac . Il vous permet de transférer un large éventail de types de fichiers d'iPhone vers Mac , notamment des contacts, des messages texte, des notes, des calendriers, des signets, de la musique, des vidéos, des photos, des livres et des applications. La vitesse de transfert est rapide et stable, et les données sélectionnées peuvent être transférées vers votre Mac en douceur sans perte de qualité.
Que peut faire l’Assistant iOS ?
Suivez le guide étape par étape ci-dessous pour utiliser l'Assistant iOS pour transférer des fichiers d'iPhone vers Mac :
01 Téléchargez, installez et exécutez iOS Assistant sur votre Mac , puis connectez votre iPhone à votre Mac avec un câble USB approprié.
02 Appuyez sur « Trust » sur votre iPhone lorsque vous y êtes invité, puis le logiciel détectera automatiquement votre iPhone. Une fois détecté, vous verrez l’interface principale de cet outil.

03 Sélectionnez le type de données dans la barre latérale gauche, puis les fichiers de l'iPhone seront affichés dans la fenêtre de droite pour la gestion. Choisissez les fichiers que vous devez transférer, puis cliquez sur le bouton "Exporter" pour les déplacer vers Mac .

Tutoriel vidéo :
Après avoir su comment transférer des fichiers d'iPhone vers Mac , que diriez-vous de transférer des fichiers de Mac vers iPhone ? Vous pouvez lire les articles suivants pour savoir comment procéder.
Comment transférer des fichiers de Mac vers iPhone ? Résolu de 5 manières éprouvéesSi votre Mac exécute macOS Catalina, vous pouvez facilement copier les données de l'iPhone sur Mac à l'aide du Finder. Comment transférer des fichiers d'iPhone vers Mac ? Suivez les étapes ci-dessous :
Étape 1. Branchez votre iPhone sur votre Mac à l'aide d'un câble USB.
Étape 2. Lancez le Finder sur votre Mac et sélectionnez le nom de votre iPhone dans la section « Emplacements » dans la barre latérale gauche.
Étape 3. Accédez à l'onglet « Fichiers » en haut à droite pour afficher une liste des applications sur votre iPhone contenant des fichiers.

Étape 4. Cliquez sur la flèche à côté de l'application souhaitée pour afficher ses fichiers.
Étape 5. Faites simplement glisser et déposez le fichier que vous souhaitez partager sur votre ordinateur, que ce soit dans un dossier ou directement sur votre bureau.
Si vous souhaitez simplement transférer des images et des fichiers PDF d'un iPhone vers Mac , la fonction Aperçu est également un bon choix. Voici comment copier des fichiers d'iPhone vers Mac avec Aperçu :
Étape 1. Connectez votre iPhone à votre Mac à l'aide d'un câble USB.
Étape 2. Ouvrez l'application "Aperçu".
Étape 3. Sélectionnez « Fichier » > « Importer depuis l'iPhone ».

Étape 4. Choisissez les fichiers que vous souhaitez transférer et cliquez sur « Importer ».
Si vous souhaitez uniquement transférer des photos de l'iPhone vers Mac , l'application Photos est une excellente option. Il peut vous aider à déplacer des photos de votre iPhone vers votre Mac de manière très simple et rapide. Voici comment procéder :
Étape 1. Connectez votre iPhone à votre Mac avec un câble USB.
Étape 2. Ouvrez l'application Photos sur votre Mac , cliquez sur le nom de l'appareil dans la barre latérale gauche et vous verrez les photos et vidéos sur votre iPhone. Ensuite, cliquez sur l'option "Importer".
Étape 3. Sélectionnez les photos que vous souhaitez transférer, puis cliquez sur « Importer la sélection » ou « Tout importer » pour les déplacer sur votre Mac . ( Impossible d'importer des photos d'iPhone vers Mac ?)

Si vous n'avez pas de câble de données ou préférez la transmission sans fil, vous avez également le choix entre plusieurs méthodes. Voici comment transférer sans fil des fichiers d'iPhone vers Mac de trois manières. Regardons-les un par un.
iCloud Drive vous permet de synchroniser des fichiers entre tous les appareils Apple ( Comment synchroniser iPhone avec Mac ?). Cette méthode est non seulement simple et facile à utiliser mais assure également la sécurité des fichiers. Cependant, cette méthode repose sur le stockage iCloud et la version gratuite ne propose que 5 Go.
Voici comment synchroniser des fichiers d'iPhone vers Mac à l'aide d'iCloud Drive :
Étape 1. Sur votre iPhone, allez dans « Paramètres » > [votre nom] > appuyez sur « iCloud » > activez « iCloud Drive ».

Étape 2. Sur votre Mac , accédez au menu Pomme > « Préférences Système » > cliquez sur « Identifiant Apple » > cochez la case à côté de « iCloud Drive ».

Étape 3. Après avoir configuré iCloud Drive sur votre iPhone et Mac , vous pouvez enregistrer vos fichiers dans l'application Fichier sur votre iPhone, puis ils seront automatiquement synchronisés avec Mac . ( iCloud Drive ne se synchronise pas ?)
AirDrop est très pratique lorsqu'il s'agit de transférer des fichiers sans fil entre iDevices. Il vous suffit d'activer le Wi-Fi, le Bluetooth et AirDrop sur vos deux appareils et de placer vos appareils suffisamment près pour effectuer le transfert.
Voici comment AirDrop votre iPhone sur votre Mac :
Étape 1. Sur votre iPhone, faites glisser votre doigt depuis le bas de l'écran et appuyez sur « AirDrop », puis sélectionnez « Contacts uniquement » ou « Tout le monde » selon vos besoins.

Étape 2. Sur votre Mac , ouvrez la fenêtre du Finder et sélectionnez « AirDrop ». Configurez « Permettez-moi d'être découvert » par « Contacts uniquement » ou « Tout le monde ».

Étape 3. Sélectionnez les fichiers que vous souhaitez transférer sur votre iPhone, puis appuyez sur « Partager » > « AirDrop ».

Étape 4. Choisissez votre appareil Mac et appuyez sur « Accepter ». Les fichiers seront automatiquement enregistrés dans le dossier Téléchargements de votre Mac .
Si vous souhaitez transférer quelques fichiers de petite taille, Email peut vous aider à effectuer facilement le transfert de données. Voici comment transférer des fichiers d'un iPhone vers Mac par courrier électronique :
Étape 1. Sur votre iPhone, rédigez un e-mail et joignez le fichier que vous souhaitez transférer, puis envoyez-vous cet e-mail.

Étape 2. Sur votre Mac , connectez-vous au même compte de messagerie, puis ouvrez l'e-mail et téléchargez le fichier de l'iPhone vers Mac .
Bien qu'il existe de nombreuses façons de transférer des fichiers d'iPhone vers Mac , Coolmuster iOS Assistant est l'option la plus recommandée en raison de sa simplicité et de ses fonctions puissantes. Si vous espérez gérer et transférer des fichiers plus efficacement, essayez Coolmuster iOS Assistant. Quelle que soit la méthode que vous choisissez, vous pouvez facilement transférer des fichiers de l'iPhone vers Mac Book.
Articles connexes :
Guide complet : Comment transférer des fichiers d'un iPhone vers un PC
Comment transférer des vidéos d'iPhone vers Mac ? [7 moyens efficaces]
Comment transférer de la musique d'iPhone vers Mac ? Résolu de 5 manières efficaces
Comment transférer le calendrier d'iPhone vers Mac ? Résolu de 3 manières simples





