
Comment activer/désactiver iCloud sur iOS, Mac et Windows ?

iCloud, en tant que service de stockage en nuage d'Apple, vous permet de stocker en toute sécurité vos fichiers personnels tels que des photos, des vidéos, des documents, de la musique, des applications, etc. sur votre iPhone/iPad/iPod. Si vous activez le service iCloud sur votre appareil iOS, Mac ou Windows, vous pouvez synchroniser les données entre vos iDevices, accéder librement au contenu de votre appareil à tout moment et n’importe où, et également restaurer les données sur iDevice à partir de la sauvegarde iCloud. Cependant, certaines personnes ne veulent pas activer le service iCloud pour certaines raisons, comme le fait qu'elles ne se sentent pas à l'aise pour télécharger leurs données personnelles sur un service tiers et craignent que leurs données ne soient consultées par des utilisateurs non autorisés. Quoi qu'il en soit, c'est un choix libre pour tout le monde et apprenons d'abord à activer et désactiver iCloud sur iOS, Mac et Windows.
Partie 1. Activer/désactiver iCloud sur un appareil iOS - iPhone/iPad/iPod touch
Partie 2. Activer/désactiver iCloud sur Mac OS X
Partie 3. Activer/désactiver iCloud sur Windows 7/8/8.1/10
Partie 4. Bonus d’extraction : Comment récupérer des données sans sauvegarde iCloud ?
Si vous utilisez iOS 10.3 ou une version ultérieure :
1. Recherchez et appuyez sur l’icône « Paramètres » sur l’écran d’accueil, sélectionnez « iCloud » et connectez-vous à votre identifiant Apple comme vous y êtes invité.
2. Lorsque vous entrez dans l’écran iCloud, vous pouvez prévisualiser et vérifier votre compte iCloud avec des détails, y compris le stockage iCloud et la liste des applications utilisant iCloud, comme Photos, Mail, Contacts, Calendriers, Rappels, Notes, Safari, etc.
3. Après cela, faites un choix si vous souhaitez activer ou désactiver le service iCloud. Il suffit d’activer ou de désactiver le bouton comme vous le souhaitez sur chaque application en tant que liste.

Si vous utilisez iOS 10.2 ou une version antérieure, vous n'avez pas besoin de saisir votre identifiant Apple et les autres étapes sont les mêmes. Cependant, il est suggéré de mettre à jour votre iOS pour que la dernière version ait généralement de meilleures performances.
1. Veuillez mettre à jour votre Mac vers la dernière version d’OS X.
2. Sélectionnez l’option « Préférences système » dans le menu Apple de votre Mac. Et cliquez sur « iCloud » et connectez-vous à votre identifiant Apple pour entrer dans votre compte iCloud sur Mac.
3. Une fois que vous avez entré votre compte iCloud, vous pouvez voir et vérifier les informations de votre compte et les applications utilisant iCloud. Les applications, y compris iCloud Drive, Photos, Mail, Contacts, Calendriers, Rappels, Safari, Notes, etc.
4. Il suffit de sélectionner ou de désélectionner chaque application pour activer ou désactiver le service iCloud.

Pour les versions antérieures du système d’exploitation Mac, certaines fonctionnalités ne sont pas disponibles ou sont répertoriées sous une forme différente.
1. Tout d’abord, vous devrez peut-être configurer votre compte iCloud sur votre appareil iOS ou Mac, puis télécharger iCloud pour Windows.
2. Exécutez iCloud pour Windows après le téléchargement et l’installation, puis connectez-vous à votre identifiant Apple. Une fois que vous avez réussi à accéder à votre compte iCloud, vous êtes autorisé à prévisualiser les informations de votre compte avec le stockage iCloud et les fonctionnalités utilisant iCloud, notamment iCloud Drive, Photos, Mail, Contacts, Calendriers, Tâches, Signets, etc.
3. Sélectionnez ou désélectionnez simplement chaque élément que vous souhaitez activer ou non votre service iCloud, puis cliquez sur « Appliquer » pour confirmer votre action.
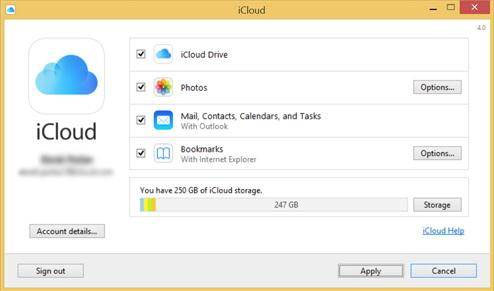
Si vous avez désactivé votre service iCloud et que vous n’avez pas de sauvegarde iCloud, comment récupérez-vous vos données sur votre iPhone/iPad/iPod lorsque vous changez un nouvel appareil iOS, endommagez ou plantez votre iDevice, perdez ou volez votre appareil, etc. Ne vous inquiétez pas, il existe un moyen efficace pour vous de récupérer les données perdues sur votre iPhone, iPad, iPod touch et toutes les autres versions d'appareil iOS.
Le Coolmuster iPhone Data Recovery, le professionnel de récupération de données pour toutes les versions d’iPhone / iPad / iPod, prend en charge la récupération des données perdues et supprimées sans sauvegarde iCloud, et récupère les données directement sur iDevice ou en extrayant la sauvegarde iTunes.
· Données récupérables : historique des appels, contacts, messages, note, Safari, calendriers, mémos vocaux, photos, etc.
· Circonstances de perte de données : échec de la mise à niveau d’iOS ; iDevice restauré aux paramètres d’usine, jailbreaké ou remis à neuf ; la perte ou le vol de votre appareil iOS, la suppression par erreur de données sur votre appareil ; votre appareil est en panne ou endommagé ; L’appareil est inaccessible en raison d’un mot de passe oublié, etc.
· Appareils pris en charge : Prend en charge toutes les autres versions d’appareils iOS, y compris l’iPhone 14/13/12/11/X/8 Plus/8/7/6, l’iPad Pro/Air/4/mini/2, l’iPod touch 8/7/6/5/4/3/2, etc.
Voici comment :
1. Téléchargez et installez le programme sur votre ordinateur, puis connectez votre appareil à l’ordinateur à l’aide d’un câble USB. Ensuite, vous pouvez voir l’interface avec deux modes, le mode « Récupérer à partir d’un appareil iOS » et le mode « Récupérer à partir d’un fichier de sauvegarde iTunes ».

2. Sélectionnez le premier mode et cliquez sur le bouton « StartScan » pour analyser les fichiers de votre appareil. Bientôt, vous pourrez prévisualiser et vérifier tous les fichiers contenus affichés dans les catégories, y compris ceux qui sont perdus.
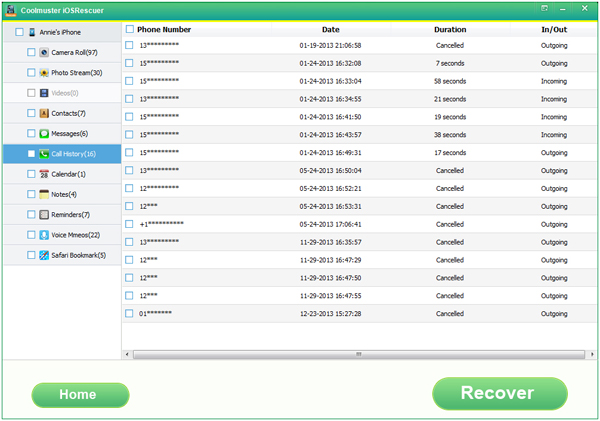
3. Marquez un ou plusieurs éléments que vous souhaitez récupérer et cliquez sur le bouton « Récupérer » pour récupérer les données perdues immédiatement.
Articles connexes :
Tout ce que vous devez savoir sur la sauvegarde iCloud
Comment déverrouiller un iPhone verrouillé par iCloud ?
Comment récupérer facilement des photos à partir d’une sauvegarde iCloud ?