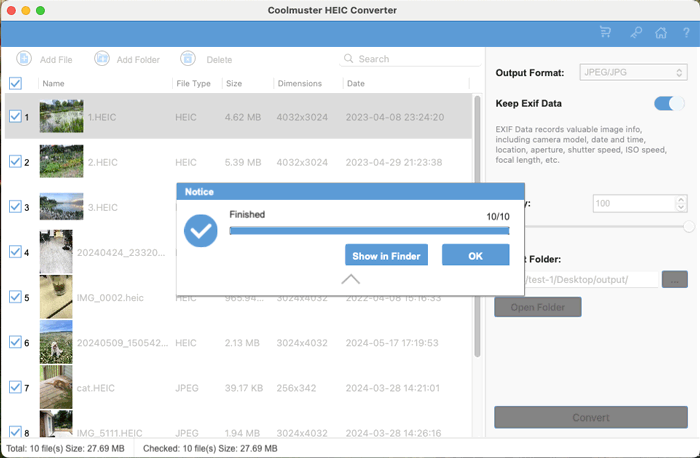Coolmuster HEIC Converter for Mac Aide en ligne
Vous trouverez ci-dessous le guide complet sur la conversion de HEIC en JPG/PNG sur Mac à l’aide de Coolmuster convertisseur HEIC. Suivez ces instructions étape par étape pour transformer des fichiers HEIC sur votre appareil macOS.
Partie 1. Préparation - Installez le convertisseur HEIC en JPG pour Mac
Partie 2. Convertir par lots HEIC en JPG/JPEG/PNG sur macOS
Tutoriel vidéo :
Partie 1. Préparation - Installer le convertisseur HEIC en JPG
Après avoir installé le logiciel sur votre Mac, lancez-le pour voir l’interface intuitive ci-dessous. Vous êtes maintenant prêt à convertir HEIC en JPG/PNG de manière transparente.
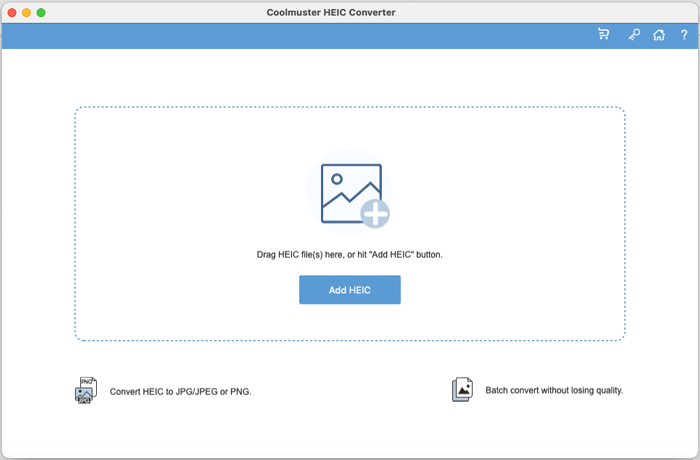
Partie 2. Convertir par lots HEIC en JPG/JPEG/PNG sur Mac
Étape 1 : Importer des images HEIC/HEIF
Ajoutez vos photos HEIC de deux manières pratiques : cliquez sur le bouton « Ajouter HEIC » ou faites simplement glisser et déposez des images dans la zone de la ligne pointillée (puis cliquez sur l’invite « Déposer les fichiers ici »).
Note: Assurez-vous d’avoir d’abord transféré les fichiers HEIC de votre iPhone vers votre Macavant de les importer.
Étape 2 : Configurer les paramètres de sortie
- Sélectionnez les images HEIC que vous souhaitez convertir, puis choisissez « JPEG/JPG » ou « PNG » sous Format de sortie.
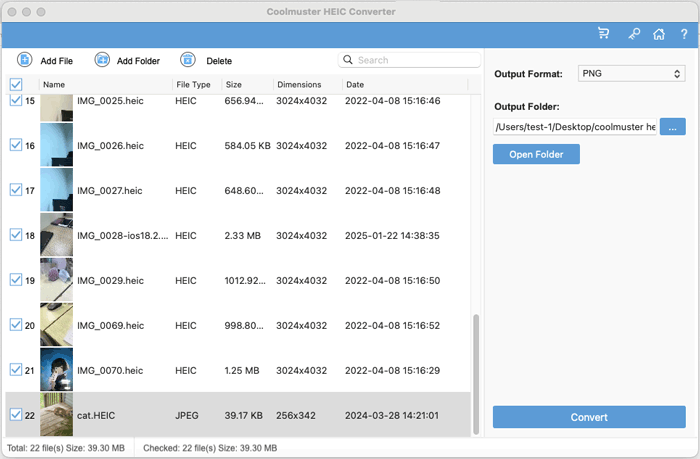
- Activez l’option « Conserver les données Exif » pour conserver les métadonnées originales de la photo si nécessaire.
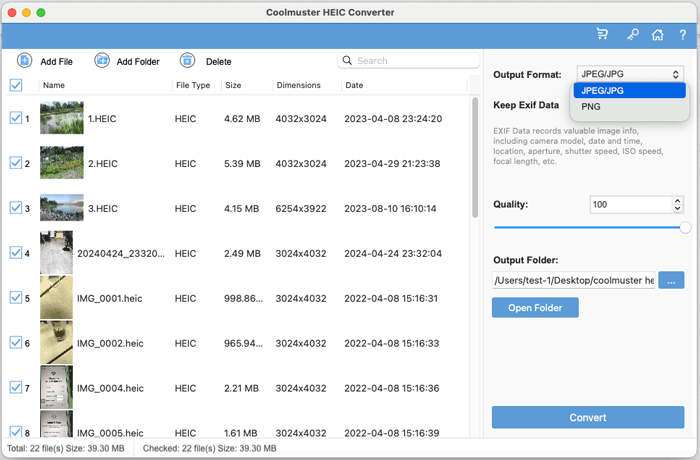
- Ajustez le curseur Qualité et spécifiez un dossier de destination pour vos fichiers convertis.
Étape 3 : Convertir les fichiers HEIC
Cliquez sur le bouton « Convertir » pour convertir instantanément HEIC en JPG ou PNG.