Coolmuster Free iPad iPhone iPod Disk Mode Aide en ligne
Coolmuster Free iPad iPhone iPod Disk Mode est un logiciel gratuit qui vous permet de copier des fichiers sur un ordinateur pour les sauvegarder, de copier des fichiers sur un appareil ou de transférer des fichiers d’un appareil à un autre via l’iPad, l’iPhone et l’iPod d’Apple directement sans jailbreak. De plus, vous avez également la possibilité d’ajouter, de supprimer, de supprimer des fichiers ou des dossiers, de changer le nom des fichiers, etc. directement sur votre iPad, iPhone ou iPod. Voici le guide détaillé vous montrant comment réaliser les options ci-dessus.
Étape 1. Démarrer l’application
Tout d’abord, vous devez télécharger et installer ce logiciel sur votre ordinateur. Après l’installation, vous devez double-cliquer sur l’icône de configuration pour exécuter le programme sur votre ordinateur. Ici, vous pouvez également accéder au menu Démarrer Windows pour trouver et lancer facilement cet outil.
Conseils: Veuillez noter que vous devez connecter votre iPad, iPhone ou iPod à l’ordinateur via iTunes avant de le lancer. Pour que ce logiciel puisse vérifier automatiquement les informations de votre iPad, iPhone ou iPod. Sinon, vous pouvez cliquer sur « Actualiser » maispour rechercher à nouveau l’appareil.
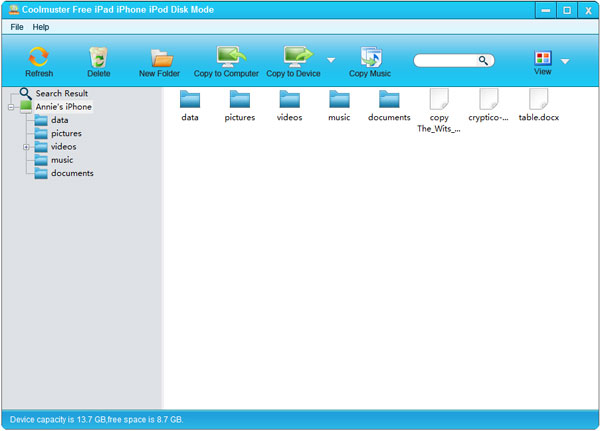
Étape 2. Gérer directement des fichiers ou des dossiers sur des appareils iOS
1) Ajouter ou supprimer des fichiers
Si vous souhaitez ajouter ou supprimer un dossier de vos appareils iOS, vous pouvez cliquer sur le bouton correspondant dans la barre de menus.
Pour ajouter un nouveau dossier, vous pouvez appuyer sur le bouton « Nouveau dossier », puis une fenêtre contextuelle apparaîtra, comme le montre ci-dessous. Attendez un petit moment, vous pouvez voir un nouveau dossier apparaître sur l’interface principale, vous pouvez faire un clic droit sur le nouveau dossier et choisir « Renommer » pour définir votre propre nom de dossier comme vous le souhaitez.
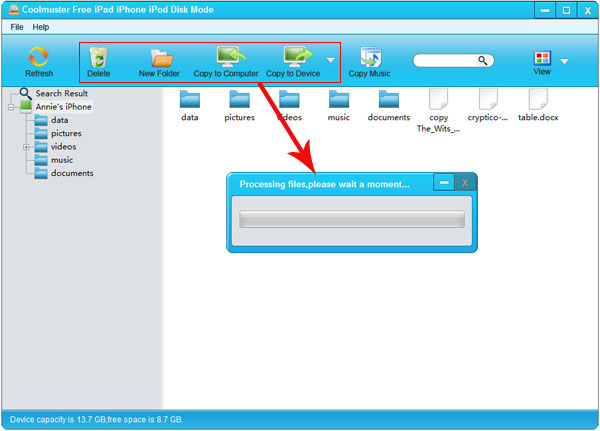
Pour supprimer un fichier ou un dossier inutile, vous pouvez cliquer sur le bouton « Supprimer » pour le supprimer. Ici, vous pouvez supprimer plusieurs fichiers de vos appareils iOS à la fois, tout comme vous supprimez des fichiers sur d’autres appareils.
2) Afficher les fichiers dans deux modes différents
Cet outil vous offre deux façons différentes d’afficher les fichiers iPad, iPhone et iPod - Affichage en liste ou Affichage en icône. Vous pouvez cliquer sur le bouton « Afficher » en haut à droite pour choisir la méthode d’affichage en fonction de vos propres besoins.
- L’affichage en liste affichera toutes les informations relatives à vos fichiers, y compris le nom, la taille, le type, la date de modification et la description.
- L’affichage des icônes est le mode d’affichage le plus important de ce programme. Il affichera vos fichiers/dossiers en une seule icône en conséquence.
Dans ces deux modes d’affichage différents, vous pouvez trouver rapidement vos fichiers cibles. Ou vous pouvez utiliser la fonction de recherche pour trouver et localiser un fichier spécifique dans les plus brefs délais : entrez le nom du fichier que vous souhaitez trouver dans la case vide, cliquez sur l’icône de la loupe, puis notre outil localisera directement votre fichier cible.
3) Transférer des fichiers des appareils iOS vers l’ordinateur
Après avoir trouvé les fichiers que vous souhaitez sauvegarder sur votre ordinateur, cliquez simplement sur l’icône « Copier sur l’ordinateur », puis une fenêtre contextuelle apparaîtra et vous demandera de sélectionner votre dossier de destination pour conserver les fichiers transférés. Après cela, vous verrez l’ensemble du processus de transfert comme suit :
4) Transférer des fichiers d’autres appareils vers des appareils iOS
Comme le montre l’image, vous pouvez accéder à « Copier sur l’appareil > fichiers... ou des dossiers... pour sélectionner un fichier ou un dossier à partir d’un ordinateur ou d’autres appareils portables comme vous le souhaitez. En quelques secondes, les fichiers s’afficheront en conséquence sur votre iPad, iPhone et iPod.
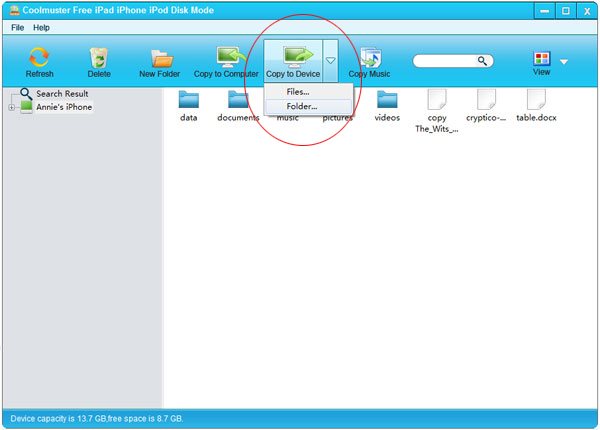
Remarque : Si vous avez beaucoup de fichiers musicaux à transférer, vous pouvez appuyer sur l’icône « Copier la musique » pour continuer le transfert facilement.
Bingo! C’est tout le processus d’utilisation de ce logiciel. Vous l’avez compris !
