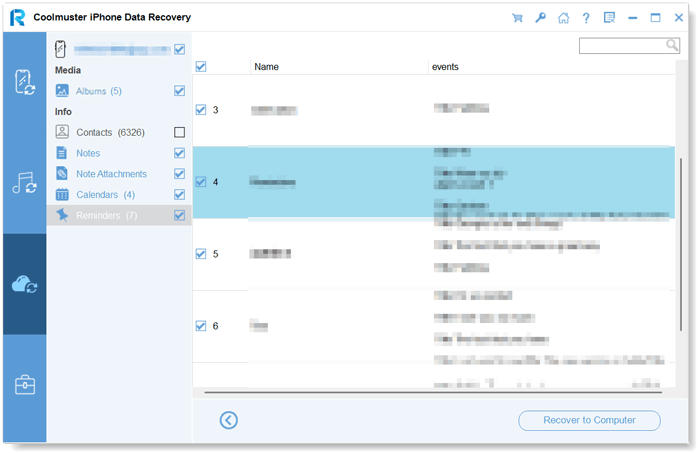Coolmuster iPhone Data Recovery Aide en ligne
Ce qui suit est un guide complet de Coolmuster iPhone Data Recovery, vous aidant à récupérer facilement les données supprimées et existantes à partir d’appareils iOS, la sauvegarde iCloud et iTunes sans réinitialisation.
Partie 1. Récupérer des données à partir d’appareils iOS
Partie 2. Récupérer des données à partir d’une sauvegarde iTunes
Partie 3. Récupérer des données à partir d’une sauvegarde iCloud
Tutoriel vidéo :
Partie 1. Récupérer des données à partir de votre appareil iOS
Étape 1 : Connecter les appareils iOS à l’ordinateur
Après avoir téléchargé et installé le programme sur l'ordinateur, veuillez le lancer sur votre bureau. Connectez ensuite votre appareil iOS à l'ordinateur via un câble USB.
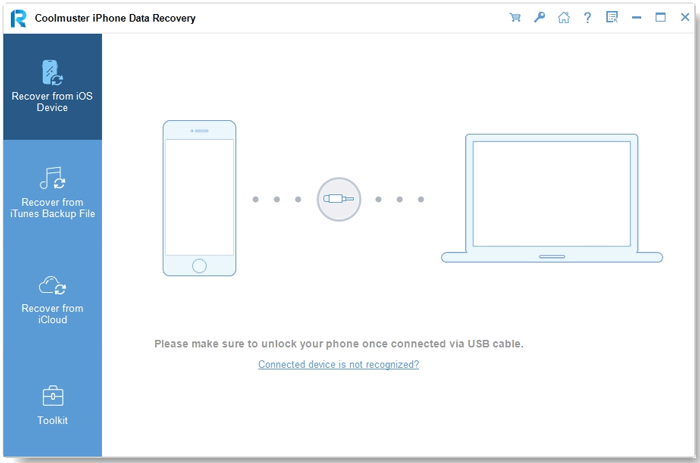
Note: Si vous connectez plus d’un appareil à l’ordinateur, sélectionnez-en un et cliquez sur l’icône « Suivant » pour continuer.
En général, le logiciel détectera rapidement votre appareil. Veuillez cliquer sur l’option « Confiance » sur votre appareil mobile pour être reconnu.

Conseils:
(1) Vous ne voyez pas la fenêtre contextuelle sur votre appareil ? Vous pouvez cliquer sur l'icône « Impossible de voir cette fenêtre contextuelle » pour obtenir de l'aide.
(2) L’appareil connecté n’est pas reconnu ? Appuyez dessus pour obtenir de l’aide à partir de la fenêtre contextuelle. Il existe 3 solutions pour votre référence. Vous ne parvenez toujours pas à vous connecter ? Veuillez appuyer sur l'option « L'appareil ne peut toujours pas être détecté » pour obtenir d'autres tutoriels.
Une fois connecté, vous verrez l’interface comme suit. Veuillez sélectionner les types de données que vous souhaitez sur l’interface et cliquez sur « Démarrer l’analyse » pour continuer.

Étape 2 : Prévisualisez et sélectionnez les données iOS souhaitées
Une fois que le programme a analysé les types de données sélectionnés, vous pouvez prévisualiser les fichiers détaillés sur l’interface, y compris les fichiers supprimés et existants. Veuillez choisir une catégorie dans le panneau de gauche et sélectionner des éléments détaillés sur le côté droit.
Conseils :
1. Si vous activez le bouton "Afficher uniquement les éléments supprimés", le programme ne vous montrera que les fichiers supprimés.
2. Lorsque vous sélectionnez des messages texte, des notes, des mémos vocaux, des discussions WhatsApp, des contacts supprimés et des messages texte supprimés, soyez attentif à l'invite de déverrouillage affichée sur l'écran de votre téléphone. Saisissez rapidement votre mot de passe pour déverrouiller l'accès.
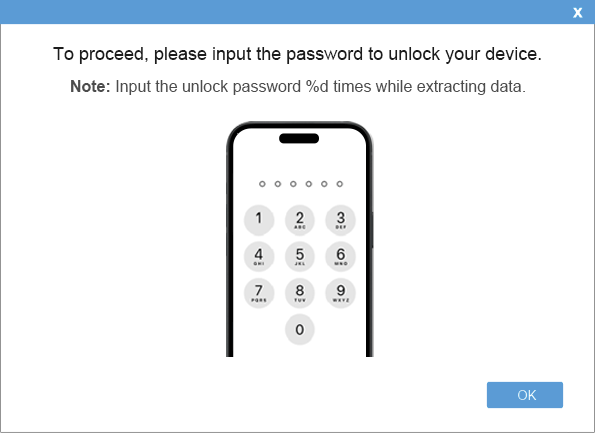
Contacts:

Messages:
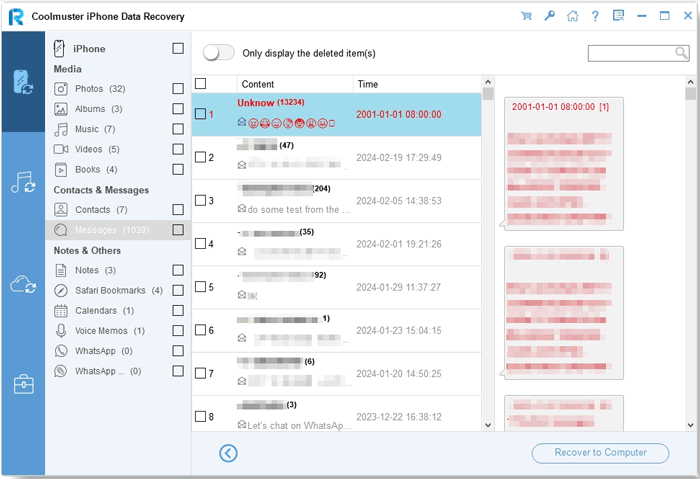
Pellicule :
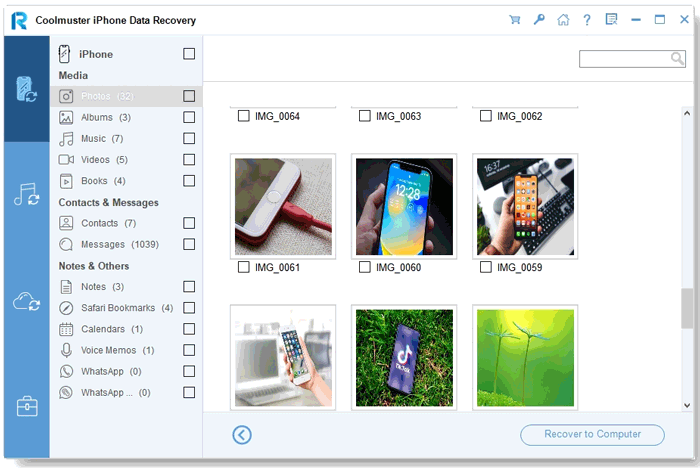
Photos:
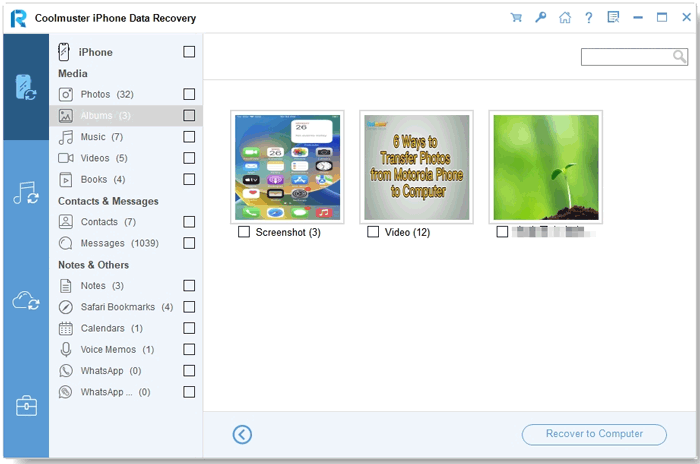
Musique:
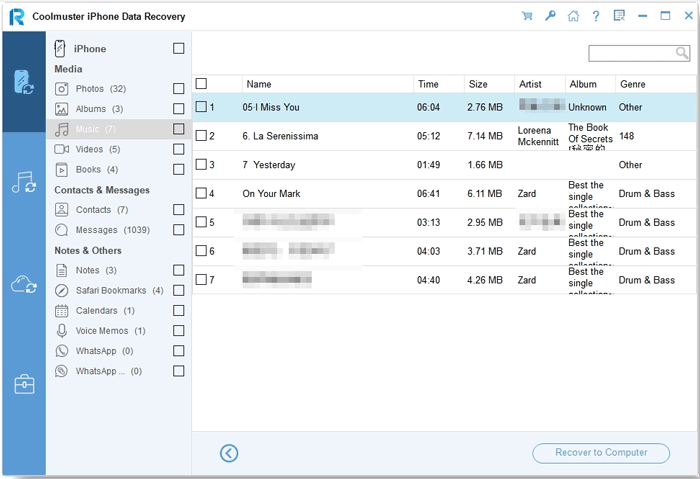
Vidéos:
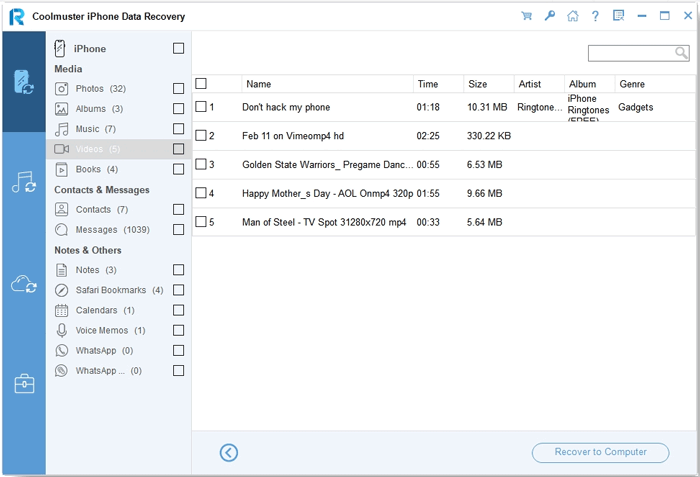
Livres:
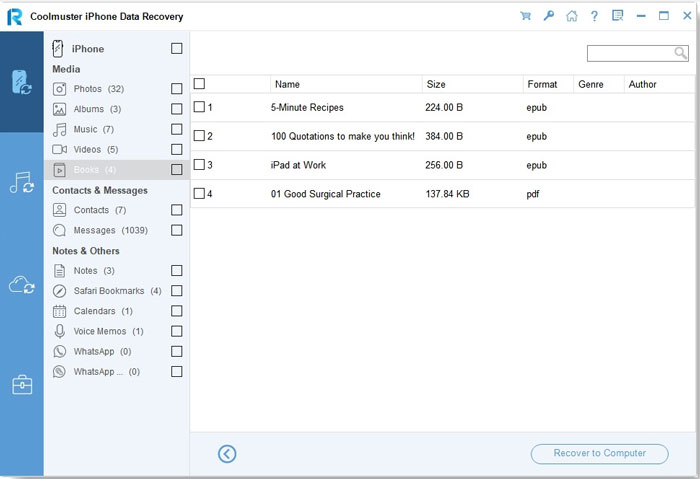
Notes:
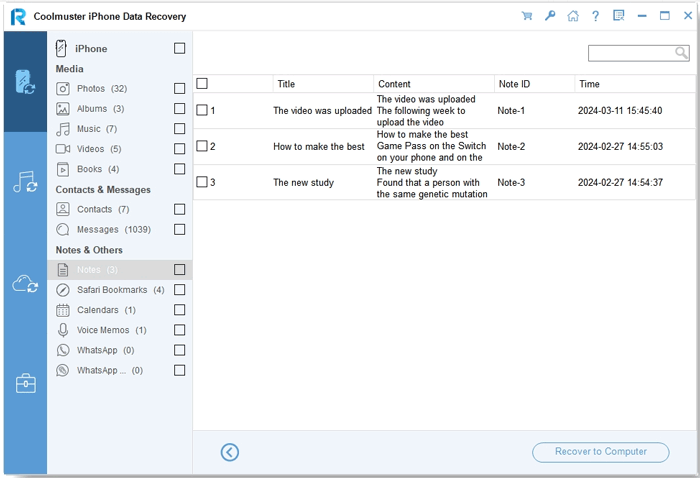
Safari:
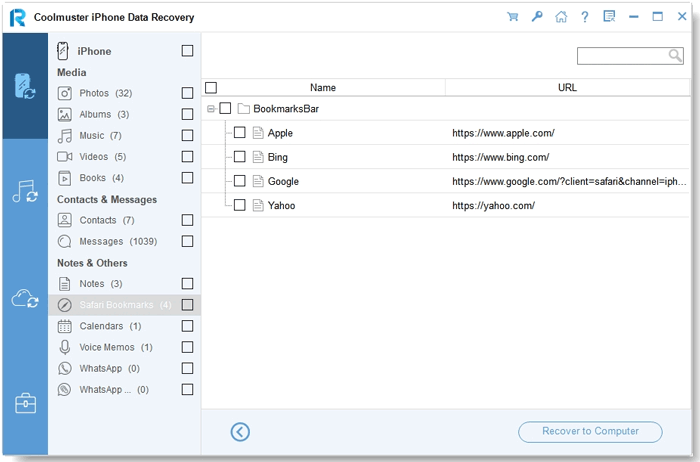
Calendriers:
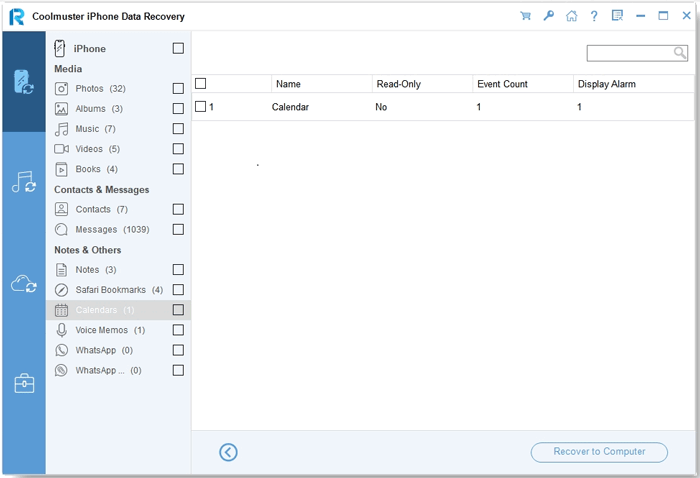
Mémos vocaux :
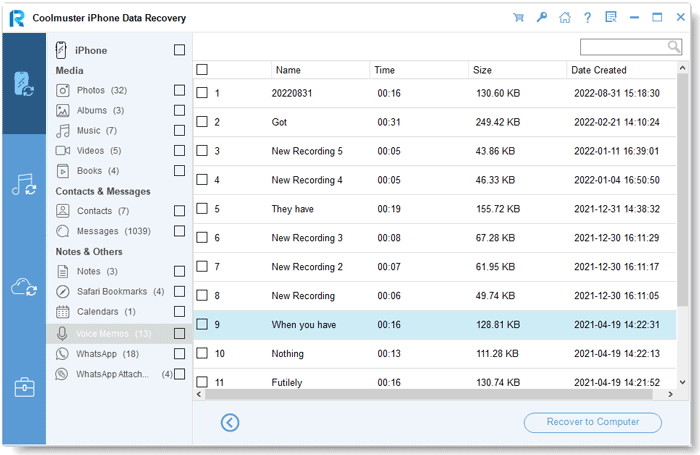
Sur WhatsApp :
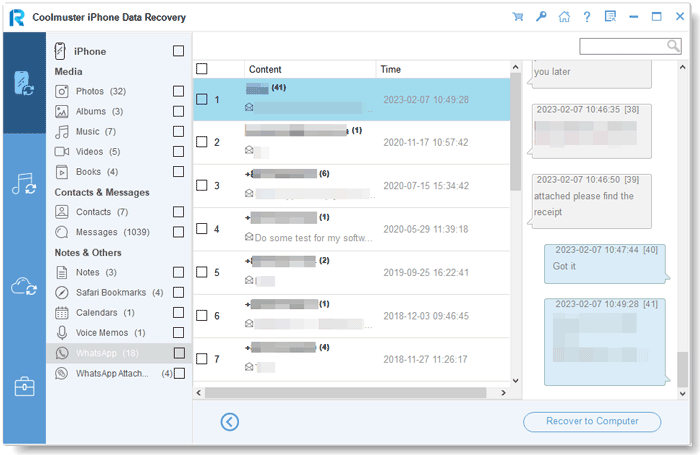
Pièces jointes WhatsApp :
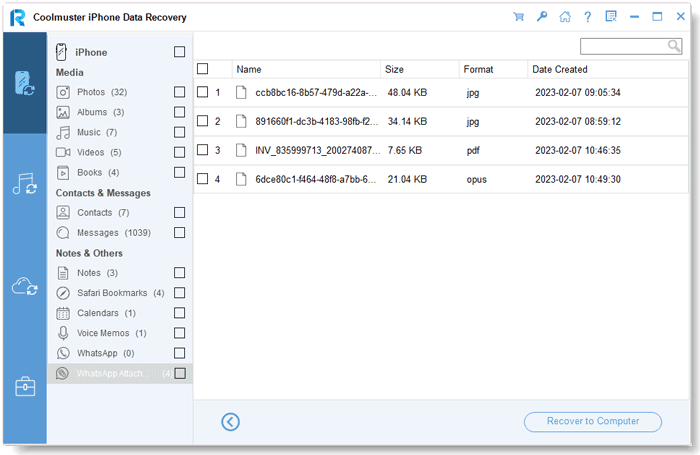
Étape 3 : Démarrez la récupération de données iOS
Une fois que vous avez sélectionné les données que vous souhaitez récupérer, vous pouvez appuyer sur l’icône « Récupérer sur l’ordinateur » pour récupérer les données supprimées de l’iPhone vers l’ordinateur et transférer les fichiers existants sur l’ordinateur.
Partie 2 : Récupérer des données à partir d’une sauvegarde iTunes
Vous voulez restaurer l’iPhone à partir d’une sauvegarde iTunes ? Vous pouvez faire le travail sans connecter votre appareil iOS. Téléchargez et exécutez le Coolmuster iPhone Data Recovery, puis choisissez l’onglet « Récupérer à partir du fichier de sauvegarde iTunes » sur la gauche.
Étape 1 : Choisissez un fichier de sauvegarde iTunes
- Au début, il analysera l’emplacement de sauvegarde iTunes par défaut sur votre ordinateur. Veuillez sélectionner un fichier de sauvegarde dans la liste de l’interface et cliquer sur le bouton « Démarrer l’analyse ».

- Si vous ne trouvez pas le fichier que vous voulez, veuillez cliquer sur l’icône « Sélectionner » pour choisir votre fichier de sauvegarde iTunes dans d’autres dossiers.
Étape 2 : Sélectionner les types de données
Remarque : l’historique des appels et l’historique Safari ne sont pas pris en charge dans iOS 10 et versions ultérieures.
Veuillez cocher les types de données que vous souhaitez restaurer et appuyez sur l’icône « Démarrer l’analyse » en bas à droite.

Ensuite, vous pouvez prévisualiser les fichiers de sauvegarde iTunes sur l’ordinateur.
Contacts:

Messages:
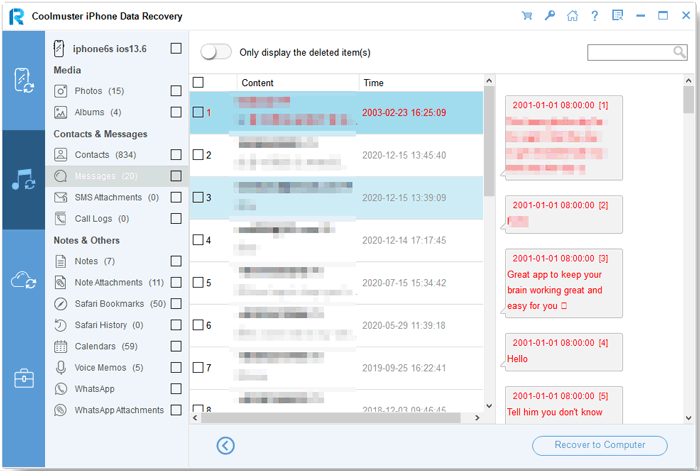
Pièces jointes SMS :
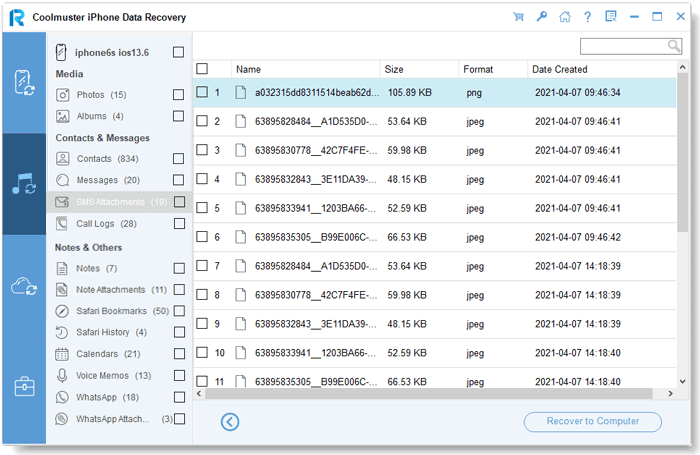
Journaux d’appels :
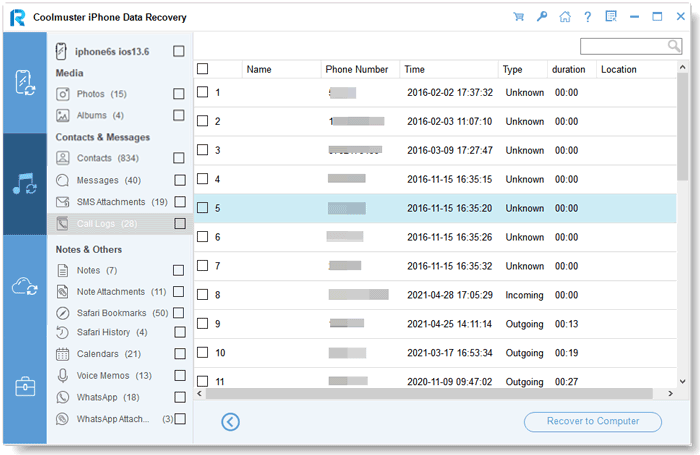
Pellicule :

Photos:

Notes:
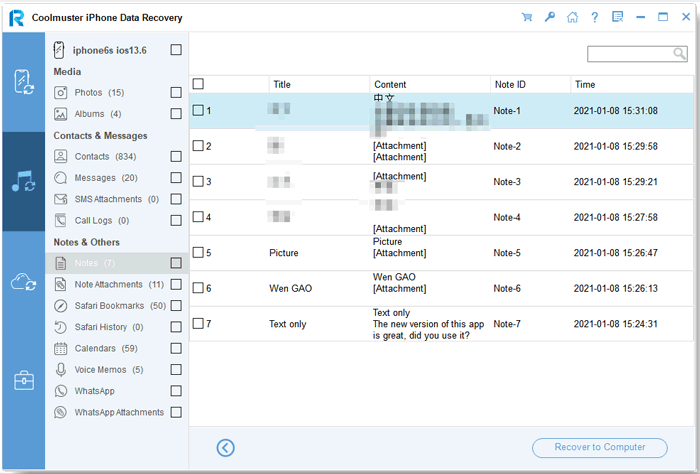
Pièces jointes :
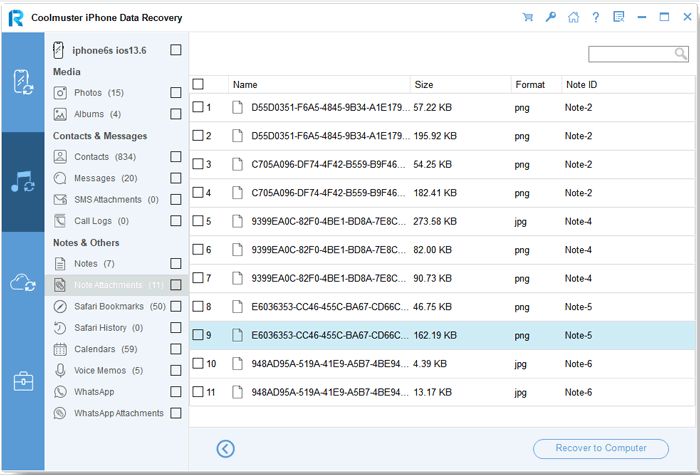
Safari:
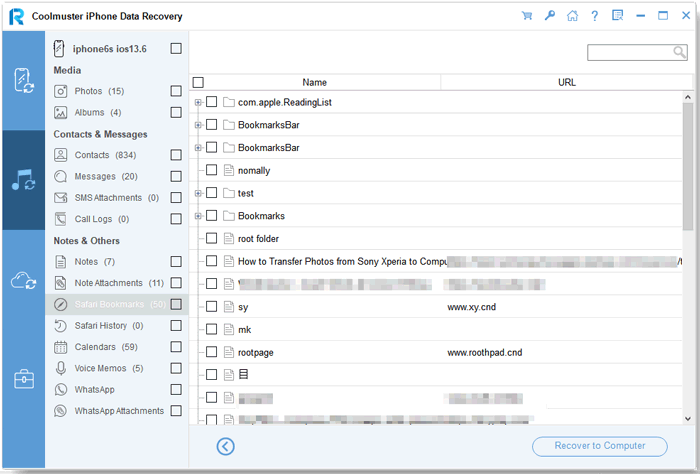
Historique de Safari :

Calendriers:
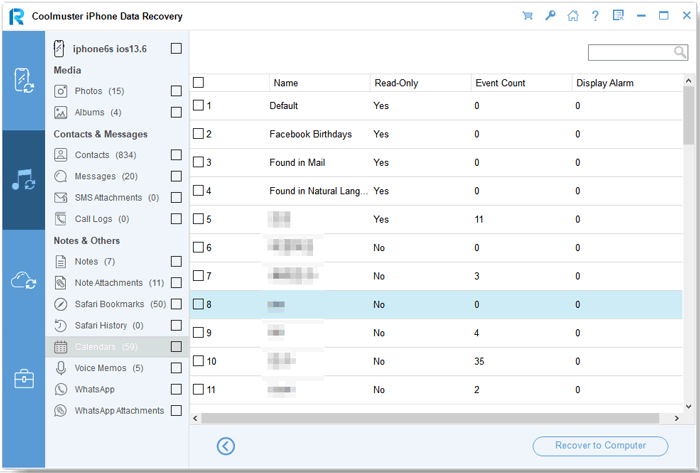
Mémos vocaux :
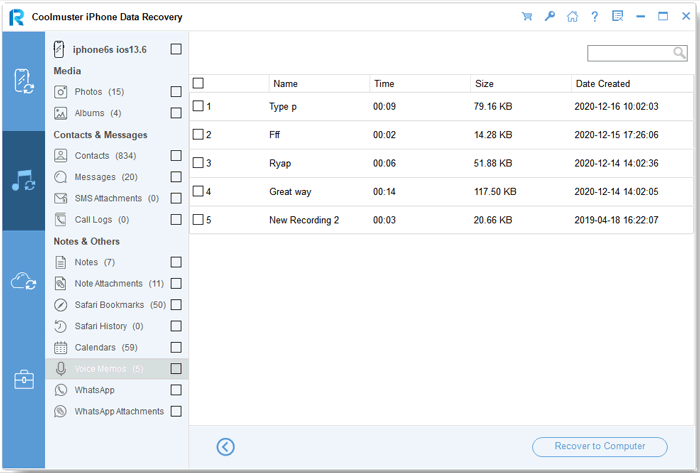
Sur WhatsApp :
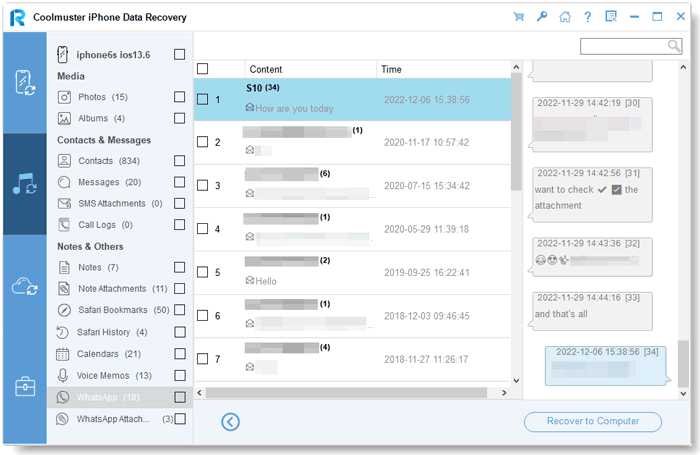
Pièces jointes WhatsApp :
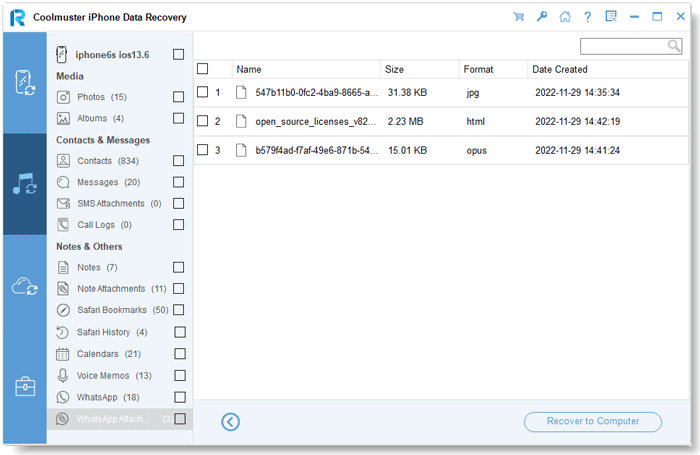
Étape 3 : Récupérer les données iOS à partir d’une sauvegarde iTunes
Cliquez sur une catégorie, puis sélectionnez les fichiers supprimés et existants détaillés sur la droite. Enfin, cliquez sur l’icône « Récupérer sur l’ordinateur » pour commencer à restaurer des fichiers à partir de sauvegardes iTunes.
Partie 3. Récupérer des données à partir d’une sauvegarde iCloud
Vous souhaitez restaurer vos fichiers à partir d’une sauvegarde iCloud ? Vous pouvez sélectionner n’importe quel fichier de votre sauvegarde iCloud sans réinitialisation. Découvrez-le ci-dessous.
Étape 1 : Démarrer et se connecter à iCloud
Ouvrez le logiciel et entrez dans le mode « Récupérer à partir du fichier de sauvegarde iCloud », puis connectez-vous à votre compte iCloud lorsque vous êtes invité à continuer.

Remarques : S’il demande une authentification à deux facteurs, veuillez entrer le code de vérification que votre appareil iOS a reçu et cliquez sur « Vérifier » pour continuer.
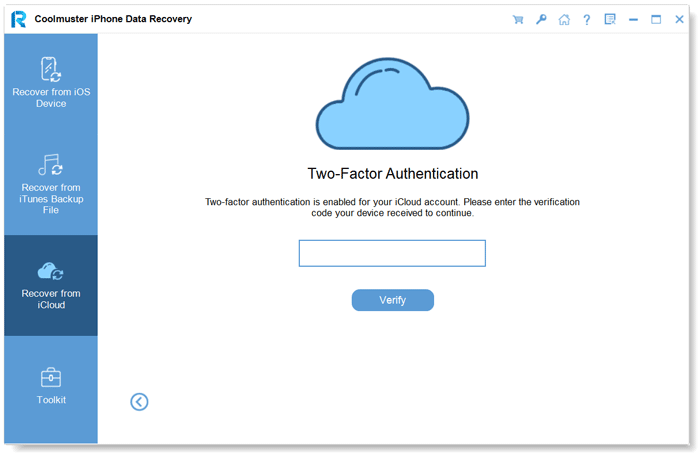
Étape 2 : Sélectionnez les types de fichiers souhaités à analyser
Veuillez choisir les types de fichiers que vous souhaitez restaurer, puis cliquez sur l’icône « Suivant » pour lancer l’analyse rapide. Ainsi, vous pouvez prévisualiser plus de détails de vos fichiers de sauvegarde iCloud.

Étape 3 : Sélectionnez les fichiers à récupérer
Sélectionnez les fichiers que vous souhaitez restaurer, puis cliquez sur le bouton « Récupérer sur l’ordinateur » pour enregistrer vos fichiers sur votre ordinateur.
Photos:

Contacts:
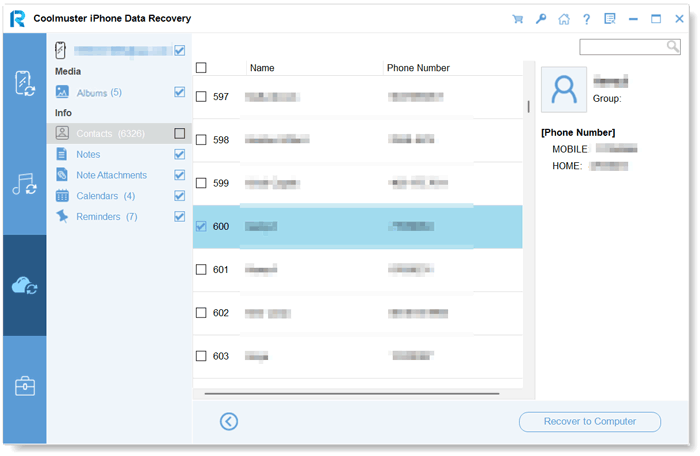
Notes:
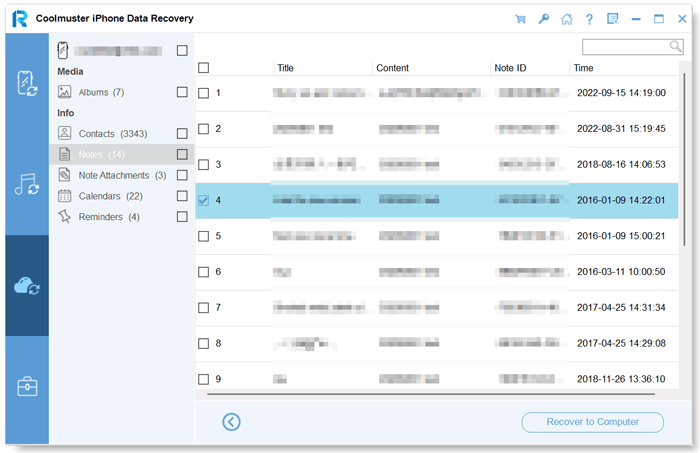
Pièces jointes :
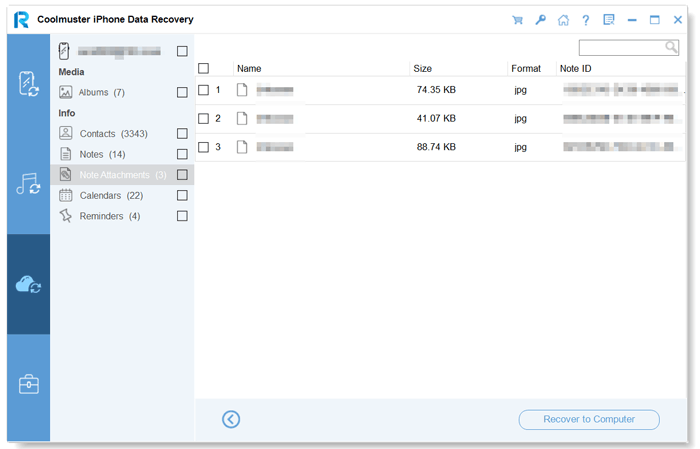
Calendriers:
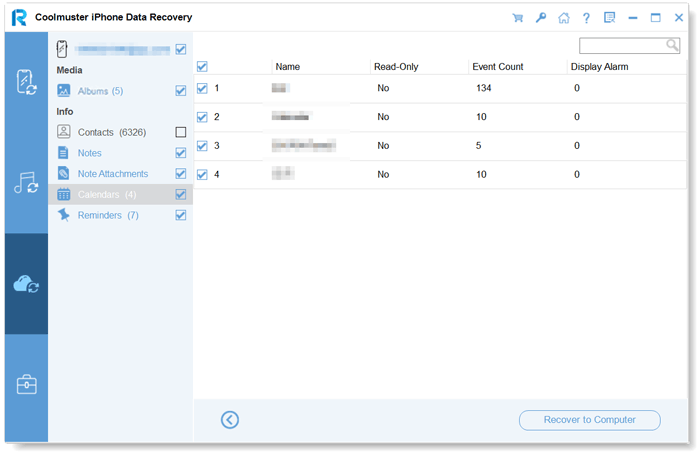
Rappels: