Coolmuster Lab.Fone for Android for Mac Aide en ligne
La version Mac de Coolmuster Lab.Fone for Android vous aidera à récupérer non seulement des contacts et des messages texte, mais également des photos, des vidéos et de la musique à partir d’un téléphone Android ou d’une tablette Android. Voici le guide qui vous explique comment l’utiliser.
Attention: Avant de commencer le processus, assurez-vous que vous disposez d'un accès ROOT sur votre appareil Android. Si vous ne savez pas comment faire, vous pouvez cliquer ici pour savoir comment rooter votre appareil Android en toute sécurité.
Étape 1 : Branchez votre téléphone Android sur votre Mac
Tout d’abord, téléchargez, installez et lancez le programme sur votre Mac. Une interface principale claire et intuitive comme ci-dessous apparaîtra, vous demandant de connecter votre téléphone Andrord à l’ordinateur.
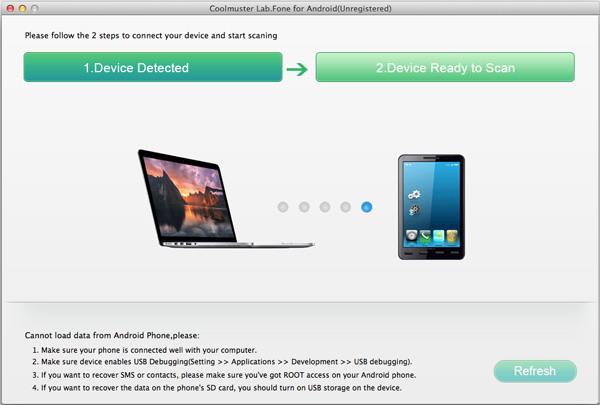
Étape 2 : Activez le débogage USB sur votre téléphone
Après avoir connecté votre appareil Android à l’Mac via un câble USB, vous devrez peut-être suivre les instructions ci-dessous pour activer le débogage USB sur votre téléphone afin de le rendre détectable par le programme de récupération de données Android Mac. Voici 3 façons différentes de le faire :
1) Pour Android 2.3 ou version antérieure : Entrez dans « Paramètres » < Cliquez sur « Applications » < Cliquez sur « Développement » < Cochez « Débogage USB ».
2) Pour Android 3.0 à 4.1 : Entrez dans « Paramètres » < cliquez sur « Options du développeur » < Cochez « Débogage USB ».
3) Pour Android 4.2 ou plus récent : Entrez dans « Paramètres » < Cliquez sur « À propos du téléphone » < Appuyez plusieurs fois sur « Numéro de build » jusqu’à ce que vous obteniez une note « Vous êtes en mode développeur » < Retour à « Paramètres » < Cliquez sur « Options du développeur » < Cochez « Débogage USB ».
Une fois le débogage USB activé, cliquez sur « Autoriser » sur votre téléphone pour autoriser l’autorisation du programme super utilisateur lorsqu’une demande de superutilisateur apparaît. Ensuite, votre téléphone sera détecté automatiquement par ce logiciel.
Note: Si votre téléphone mobile fonctionne sous Android 4.2.2 ou une version ultérieure, une boîte de dialogue d’invite s’affiche comme l’image ci-dessous lorsque vous avez activé le débogage USB. Il suffit de cocher « Toujours bas pour cet ordinateur » et de cliquer sur « OK » pour continuer.
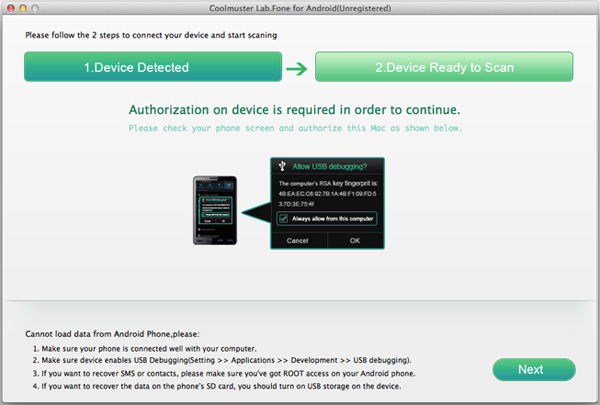
Étape 3 : Prévisualisez et sélectionnez les données Android pour la récupération
Après le débogage USB, toutes vos données Android, y compris les fichiers perdus, seront analysées et affichées automatiquement sur le panneau de gauche. Si ce n’est pas le cas, vous pouvez cliquer sur le bouton « Actualiser » en bas à droite pour permettre au programme de détecter à nouveau votre appareil. Cliquez pour ouvrir chaque dossier et prévisualiser les éléments détaillés dans la fenêtre de droite.
Récupération de photos, de vidéos, de fichiers musicaux et de documents :
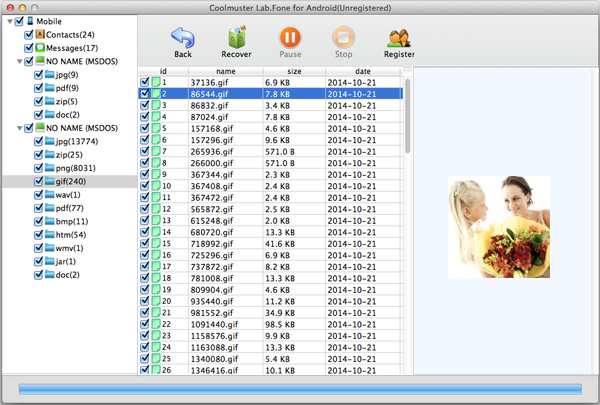
Récupération des contacts Android : restaurez les contacts perdus, y compris le nom, l’adresse, l’adresse e-mail, l’entreprise et d’autres informations de contact.
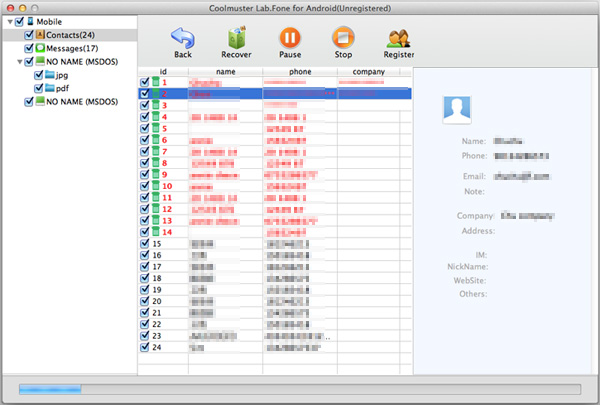
Récupération de SMS Android : Récupérez les messages texte perdus de l’espace mémoire interne d’Android.
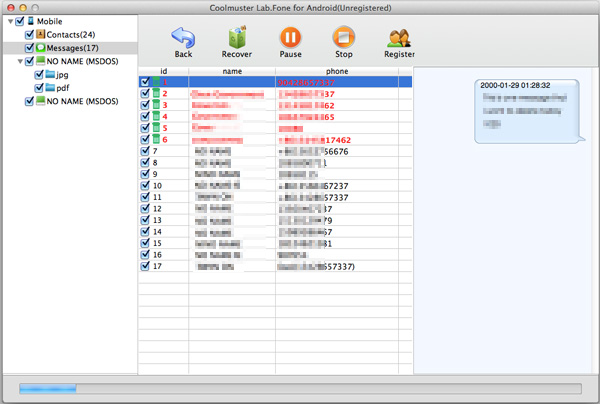
Étape 4 : Lancez la récupération Android
Cochez la case en face des fichiers que vous souhaitez récupérer, puis cliquez sur le bouton « Récupérer » pour les enregistrer dans votre Mac en un seul clic. .
Toutes les données Android récupérées seront sauvegardées dans leur qualité d’origine. Vous pouvez les sauvegarder sur votre Mac pour une utilisation ultérieure, ou les resynchroniser à nouveau avec votre téléphone Android.
