Coolmuster PDF Converter Pro Aide en ligne
Le tutoriel illustré ci-dessous vous guidera tout au long du processus de conversion d’un PDF en d’autres types de fichiers, tels que ePub, Texte, HTML, Word et Images, à l’aide de Coolmuster PDF Converter Pro.
Tutoriel vidéo :
Étape 1. Exécuter le logiciel et ajouter un fichier PDF
Cliquez sur le bouton « Ajouter un fichier » ou « Ajouter un dossier » dans la barre d’outils supérieure. Dans la fenêtre contextuelle, localisez et sélectionnez votre PDF. Pour gagner du temps, vous pouvez directement glisser-déposer un ou plusieurs documents PDF dans le programme à la fois, et appuyer sur « Glisser-déposer ici ».
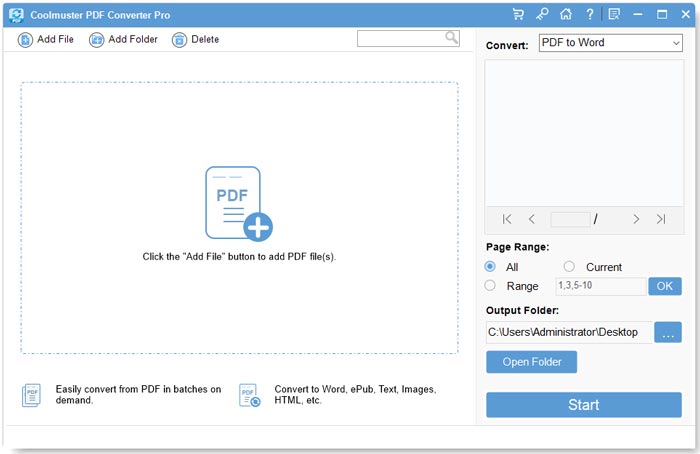
Si les fichiers sont chargés avec succès, vous pourrez voir les informations principales sur le fichier dans la zone de liste des fichiers de gauche, comme le nom du fichier, la taille du fichier, le nombre total de pages, etc. La fenêtre d’aperçu de droite vous permet de parcourir les documents Adobe PDF page par page. Vous pouvez supprimer vos fichiers indésirables en cliquant sur le bouton « Supprimer ».
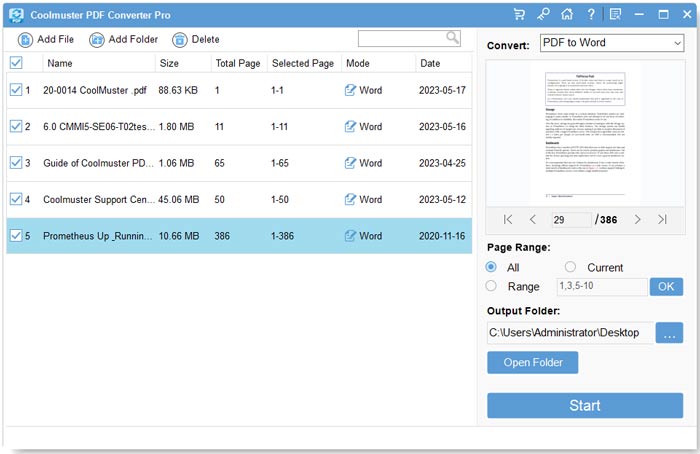
Étape 2. Définir la sortie
Vous avez le choix entre plusieurs options, comme PDF en HTML, PDF en ePub, PDF en Image, PDF en Word, PDF en TXT. Sélectionnez un format de conversion.
Choisissez ensuite la destination appropriée pour le stockage des fichiers de sortie en cliquant sur le bouton à trois points sous « Dossier de sortie ».
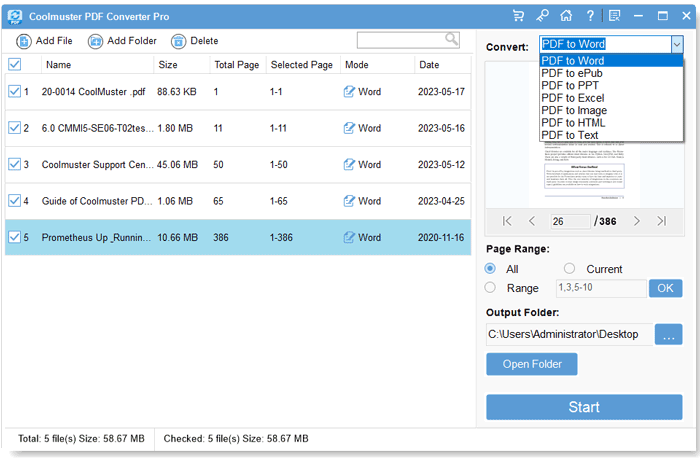
Note: La plage de pages par défaut pour la conversion est Toutes les pages. Si vous en avez besoin, vous pouvez également personnaliser les numéros de page ou les plages de pages pour convertir des pages spécifiques.
Étape 3. Commencer la conversion
Si tout va bien, vous pouvez cliquer sur le bouton « Démarrer » pour commencer la conversion. Pendant la conversion, une barre de progression vous indiquera combien est converti. Une fois que la barre atteint 100%, la conversion est terminée. Vous pouvez cliquer sur le bouton « Afficher dans le dossier » à côté de « OK » pour vérifier les fichiers de sortie. Par défaut, ces images sont nommées avec des numéros de page à l’endroit où elles se trouvent sur le PDF d’origine.
Tips : Vous ne voulez pas convertir tous les fichiers importés en une seule fois ? Vous pouvez cliquer avec le bouton droit de la souris sur un seul PDF et choisir l’élément « Convertir la sélection » dans le menu contextuel.
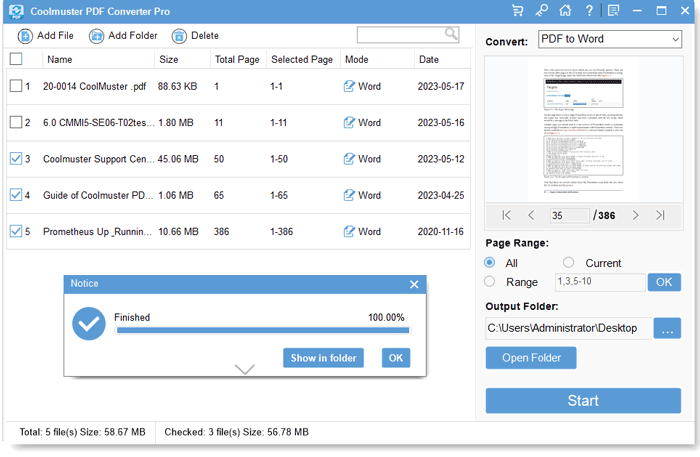
Après la conversion, vous pouvez afficher des images sur différents appareils tels que l’iPad, les téléphones Android, les tablettes, etc., sans installer de lecteurs d’images. Vous pouvez également partager les images nouvellement créées avec des amis qui n'ont pas installé de lecteur PDF sur leur ordinateur. De plus, vous pouvez également éditer les fichiers BMP avec des éditeurs graphiques !
