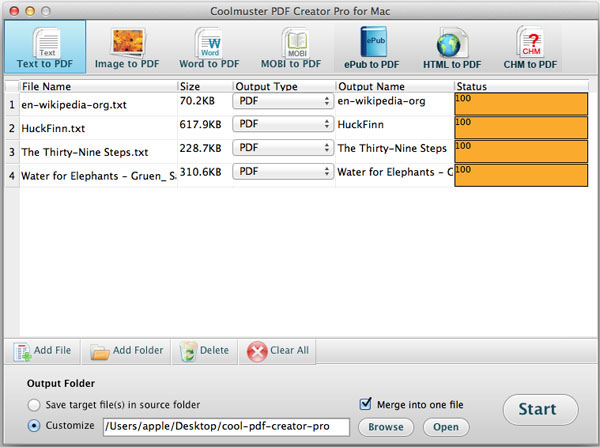Coolmuster PDF Creator Pro for Mac Aide en ligne
Coolmuster PDF Creator Pro pour Mac est spécialement conçu pour les utilisateurs de Mac afin de créer des fichiers PDF à partir d’images, de textes, de fichiers MOBI et de fichiers Word (.docx). Le guide suivant explique comment utiliser le programme pour créer des fichiers PDF étape par étape sur Mac OS X.
Étape 1. Ajouter un fichier
Téléchargez et installez gratuitement le logiciel sur votre Mac, lancez-le et vous obtiendrez l’interface principale claire. La première chose que vous devez faire est de sélectionner le type de conversion en haut : Texte en PDF, Image en PDF, MOBI en PDF ou Word en PDF. En bas, vous pouvez voir une ligne de barres d’outils : Ajouter un fichier, Ajouter un dossier, Supprimer, Tout effacer. Pour importer des fichiers, cliquez sur le bouton Ajouter un fichier ou Ajouter un dossier pour localiser les fichiers TXT, DOCX, MOBI ou image dont vous avez besoin, puis chargez-les par lot.
Vous pouvez également faire glisser directement des images TXT, DOCX, MOBI ou des images et les déposer dans le volet. Une fois chargé, les informations sur le fichier apparaîtront dans la liste des fichiers, y compris le nom du fichier, la taille, le type de sortie, le nom de sortie, l’état.
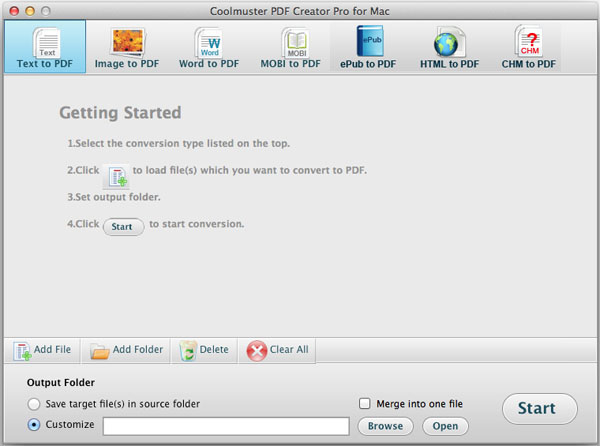
Étape 2. Définir la sortie
Par défaut, les fichiers PDF de sortie sont enregistrés dans le dossier source. Si vous souhaitez modifier l’emplacement de sortie, vous pouvez cocher la case Personnaliser, puis cliquer sur le bouton Parcourir pour choisir celui de votre choix.
Remarque : Allez dans le menu supérieur et cliquez sur le bouton « Modifier » pour faire apparaître la boîte de dialogue de réglage de sortie. Ici, vous pouvez personnaliser la marge PDF et ajouter un mot de passe propriétaire ou un mot de passe utilisateur ou des autorisations détaillées pour générer un fichier PDF crypté.
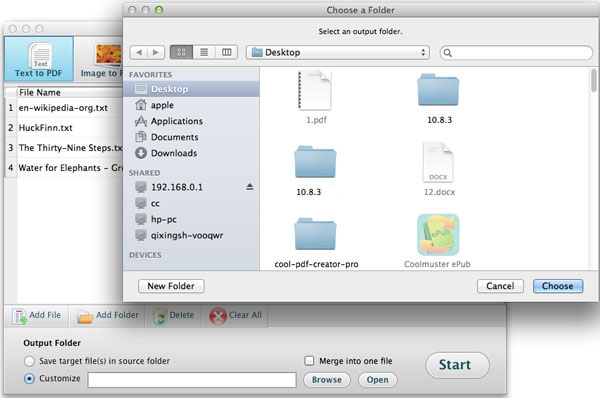
Étape 3. Démarrer la création
Après avoir effectué tous les réglages nécessaires, cliquez sur le bouton Démarrer dans le coin inférieur droit pour commencer la tâche de création de PDF sur Mac. Lors de la création, une barre d’état apparaîtra pour vous indiquer la quantité traitée. S’il apparaît à 100%, tout est fait avec succès. Et maintenant, vous pouvez cliquer sur le bouton Ouvrir pour obtenir le PDF créé.
Conseils: Si vous souhaitez fusionner plusieurs fichiers texte en un seul PDF, ou combiner plus d’un fichier image en un seul PDF, l’option Fusionner peut vous aider beaucoup. Cochez « Fusionner en un seul fichier », appuyez sur le bouton Démarrer, puis vous obtiendrez une fenêtre contextuelle pour vous demander d’entrer le nom du fichier fusionné.