Coolmuster PDF Creator Pro Aide en ligne
Coolmuster PDF Creator Pro est spécialement développé pour créer des PDF à partir d’images, de textes, de fichiers MOBI, ePub, Word (.docx), CHM et HTML. Le guide suivant explique comment utiliser le programme pour créer des fichiers PDF étape par étape.
Tutoriel vidéo :
Étape 1. Choisir le type de conversion avant d’ajouter des fichiers
(1) Ouvrez le logiciel et sélectionnez votre type de conversion cible dans les options déroulantes : Word en PDF, ePub en PDF, Image en PDF, HTML en PDF, MOBI en PDF, Texte en PDF et CHM en PDF.
(2) Maintenant, téléchargez des fichiers de votre ordinateur vers le programme de conversion en cliquant sur « Ajouter un fichier », « Ajouter un dossier » ou par glisser-déposer.
Remarques : Lors du téléchargement de fichiers, veuillez sélectionner les fichiers avec le format de fichier correspondant au type de conversion que vous avez sélectionné. Par exemple, si vous choisissez Texte au format PDF, veuillez télécharger des fichiers au format TXT ; si vous choisissez Image au format PDF, vous pouvez importer des images aux formats JPG, JPEG, PNG, BMP et TIF ; et vous pouvez charger des fichiers Word DOCX lorsque vous choisissez Word en PDF.
Une fois chargé, les informations sur le fichier apparaîtront dans la liste des fichiers, y compris le nom du fichier, la taille et la date. etc.

Étape 2. Sélectionnez les fichiers cibles et personnalisez les paramètres de sortie
Vous pouvez sélectionner le(s) fichier(s) que vous souhaitez parmi les fichiers téléchargés pour créer des documents PDF. Si nécessaire, vous pouvez également personnaliser la taille de la page et les marges du document PDF et choisir un dossier de sortie pour les fichiers PDF de sortie.
(1) Convertir Word en PDF :

(2) Convertir ePub en PDF :
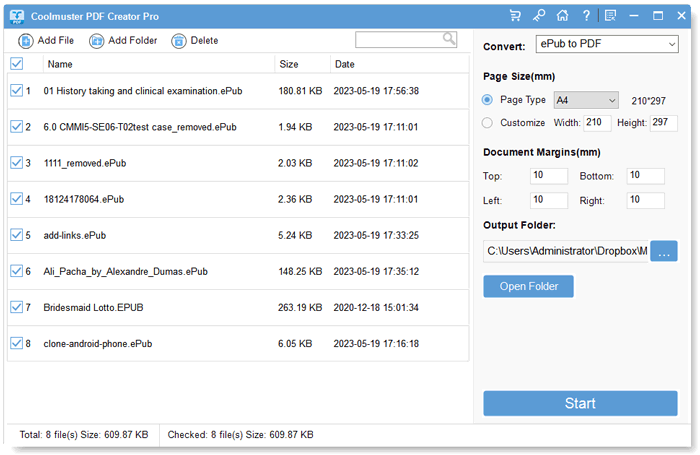
(3) Convertir l’image en PDF :
Conseils: Si vous convertissez des images en PDF, vous pouvez également cocher l’option « Fusionner en un seul fichier » pour combiner tous les fichiers image sélectionnés en un seul PDF.

(4) Convertir HTML en PDF :
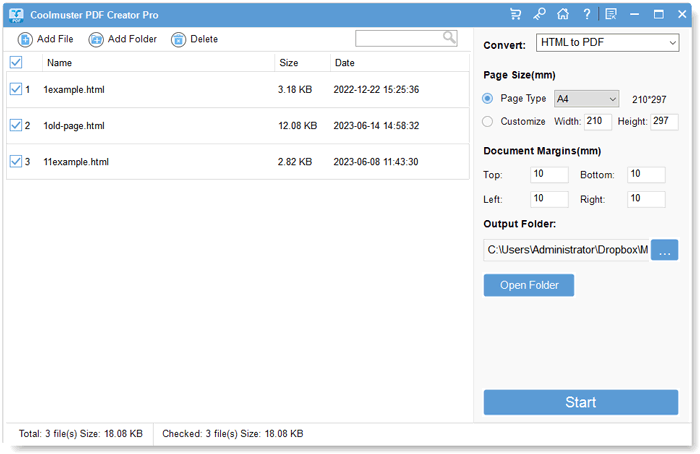
(5) Convertir MOBI en PDF :
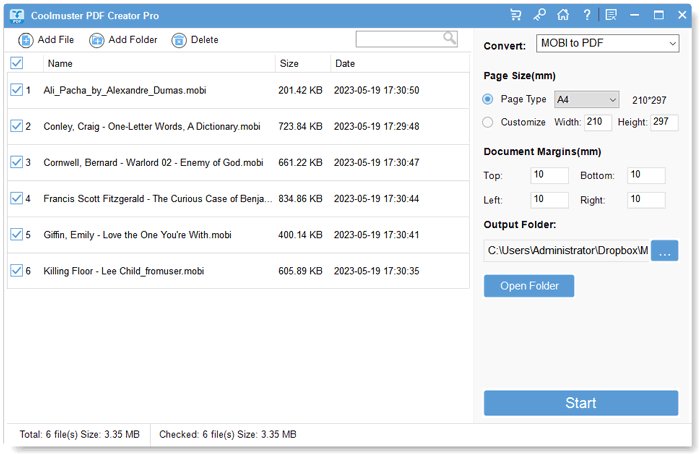
(6) Convertir du texte en PDF :
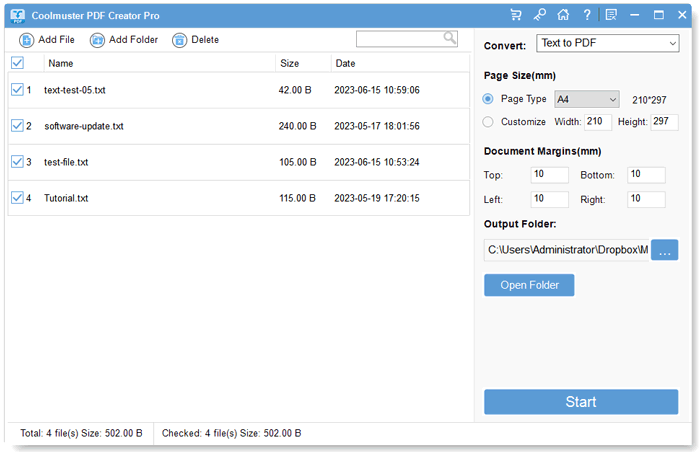
(7) Convertir CHM en PDF :
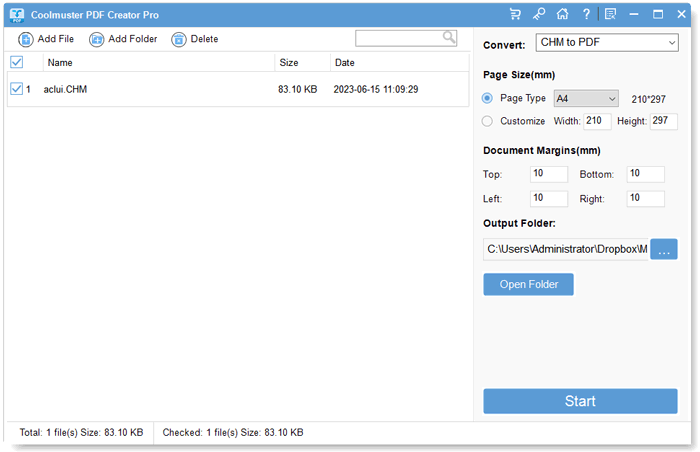
Étape 3. Commencer à créer des fichiers PDF
Après avoir effectué tous les réglages nécessaires, il suffit de cliquer sur le bouton « Démarrer » pour commencer la création du PDF. Attendez un moment jusqu’à ce que tout soit terminé. Ensuite, vous pouvez cliquer sur le bouton « Afficher dans le dossier » pour obtenir les fichiers PDF créés.

