Coolmuster PDF to JPG Converter Aide en ligne
Voici un guide étape par étape démontrant le processus de conversion de fichiers PDF en JPG, PNG, TIF, BMP ou GIF à l’aide de Coolmuster PDF to JPG Converter.
Tutoriel vidéo :
Étape 1. Lancez le logiciel et ajoutez un fichier PDF
Après avoir téléchargé et installé le convertisseur PDF en JPG, exécutez le programme. Ensuite, cliquez sur le bouton « Ajouter un fichier » ou « Ajouter un dossier » dans la barre d’outils supérieure pour importer les fichiers PDF que vous souhaitez convertir en JPG. Alternativement, vous pouvez simplement glisser-déposer un ou plusieurs documents PDF directement dans ce convertisseur PDF en image.
Lorsque les fichiers sont chargés avec succès, vous verrez les informations principales sur les fichiers dans la zone de liste des fichiers de gauche, y compris le nom du fichier, la taille du fichier, le nombre total de pages, la page sélectionnée, le mode et la date. Pendant ce temps, la fenêtre d’aperçu de droite vous permet de parcourir les pages des PDF. De plus, s’il y a des fichiers PDF indésirables, vous pouvez les supprimer en cliquant sur le bouton « Supprimer ».
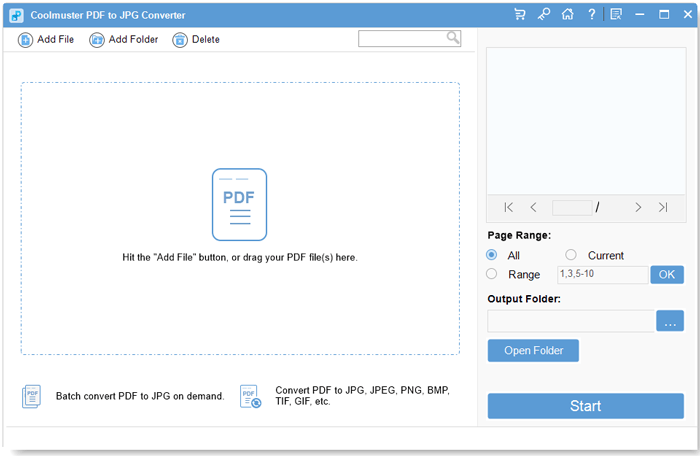
Étape 2. Sélectionner les fichiers PDF et définir les options de sortie
1) Sélectionnez les fichiers PDF souhaités : Ce convertisseur PDF en image offre trois options pour sélectionner la plage de pages : « Tous » (par défaut), « Actuel » et « Plage ». En choisissant « Toutes », toutes les pages seront converties. Lorsque vous sélectionnez « Actuel », il ne convertit que la page actuellement prévisualisée. Si vous optez pour « Plage », vous serez invité à saisir des numéros de page et/ou des plages de pages particuliers séparés par des virgules (par exemple, 1,3,4,5-10). Par la suite, appuyez sur la touche « Entrée » pour confirmer, et le programme convertira la plage de pages spécifiée en conséquence.
2) Choisissez le format d’image de sortie souhaité : Une fois que vous avez téléchargé vos fichiers PDF, vous pouvez choisir le format d’image de sortie en cliquant sur l’icône de l’image dans la colonne « Mode » et en choisissant JPG, PNG, TIF, BMP ou GIF dans l’option déroulante.
3) Configurer l’emplacement du dossier de sortie : Par défaut, le dossier de sortie est défini sur le dossier source de vos fichiers PDF. Cependant, vous avez la possibilité de personnaliser et de sélectionner une destination appropriée pour stocker les fichiers de sortie. Il suffit de cliquer sur le bouton « Parcourir » pour choisir le dossier souhaité.

Étape 3. Convertissez un PDF en JPG en un clic
Une fois que vous avez vérifié tous les paramètres, cliquez sur le bouton « Démarrer » pour convertir le PDF en image (JPG/PNG/TIF/BMP/GIF). Une barre de progression indiquera l’état de la tâche, affichant le pourcentage d’achèvement. Lorsqu’il atteint 100 %, la conversion est terminée. Pour vérifier les fichiers de sortie, vous pouvez soit cliquer sur « Afficher dans le dossier » dans la fenêtre contextuelle, soit sélectionner « Ouvrir le dossier » directement sur l’interface du programme.

