Coolmuster PDF to Word Converter for Mac Aide en ligne
Vous trouverez ci-dessous le tutoriel vous montrant comment convertir des fichiers PDF en documents Microsoft Word à l’aide de Coolmuster PDF to Word Converter pour Mac.
Étape 1. Exécutez le logiciel et ajoutez un fichier PDF
Après avoir téléchargé et installé le convertisseur PDF en Word pour Mac, lancez-le et cliquez sur le bouton « Ajouter un fichier » ou « Ajouter un dossier » dans la barre d’outils supérieure pour importer les fichiers PDF que vous souhaitez convertir en Word. Pour gagner du temps, vous pouvez directement glisser-déposer un ou plusieurs documents PDF dans le programme en même temps.
Si les fichiers sont chargés avec succès, vous pourrez voir les informations principales sur le fichier dans la zone de liste des fichiers de gauche, comme le nom du fichier, la taille du fichier, le nombre total de pages, etc. La fenêtre d’aperçu de droite vous permet de parcourir les documents Adobe PDF page par page. Vous pouvez supprimer vos fichiers PDF indésirables en cliquant sur le bouton « Supprimer » ou « Effacer tout ».
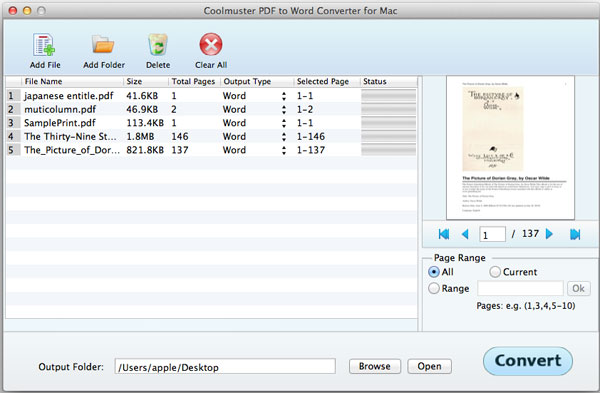
Étape 2. Définir la sortie
1) Réglage de la plage de pages : Le logiciel propose 3 modes de plage de pages : Tout (par défaut), Actuel, Plage. Si vous sélectionnez « Toutes », toutes les pages seront converties. Si vous sélectionnez « Actuel », seule la page actuelle que vous prévisualisez sera convertie. Si vous sélectionnez « Plage », il vous sera demandé d’entrer des numéros de page et/ou des plages de pages séparés par des virgules, par exemple, 1,3,4,5-10, appuyez sur le bouton « Entrée » du clavier pour confirmer, puis les plages de pages seront converties
2) Paramètre de localisation de sortie : Le dossier de sortie par défaut est le dossier source des fichiers PDF. Vous pouvez personnaliser et choisir la destination appropriée pour le stockage des fichiers de sortie en cliquant sur le bouton « Parcourir ».
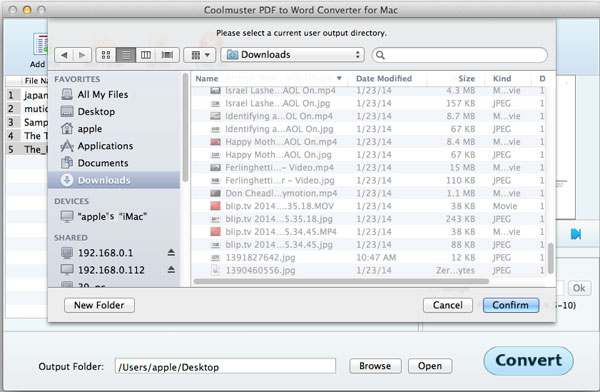
Étape 3. Commencer la conversion
Si tout va bien, vous pouvez cliquer sur le bouton « Démarrer » pour commencer la conversion. Pendant la conversion, une barre de progression vous indiquera combien est converti. Une fois que la barre atteint 100%, la conversion est terminée. Vous pouvez cliquer sur le bouton « Ouvrir » à côté de « Ouvrir » pour vérifier les fichiers de sortie.

