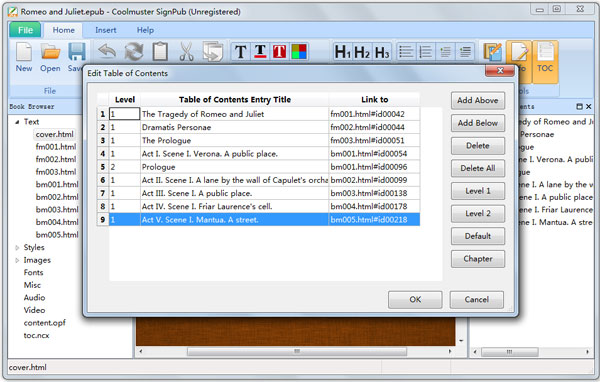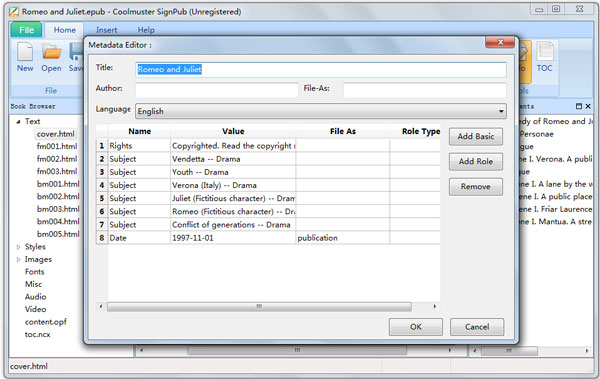Coolmuster SignPub Aide en ligne
Voici le tutoriel illustré qui vous montre comment utiliser, créer de nouveaux livres ePub et modifier des livres ePub existants à l’aide de Coolmuster SignPub. Profitez simplement des puissantes fonctions d’édition fournies par cette application Windows facile à utiliser.
Partie 1. Créer un nouveau livre ePub
Étape 1. Cliquez sur le menu supérieur, cliquez sur « Fichier » et choisissez « Nouveau » dans la liste déroulante, ou vous pouvez cliquer directement sur le bouton « Nouveau » dans la barre d’outils. Un nouveau fichier HTML sera créé, avec des styles, des images, des polices, des divers, de l’audio, de la vidéo, du contenu et une table des matières entièrement personnalisables.
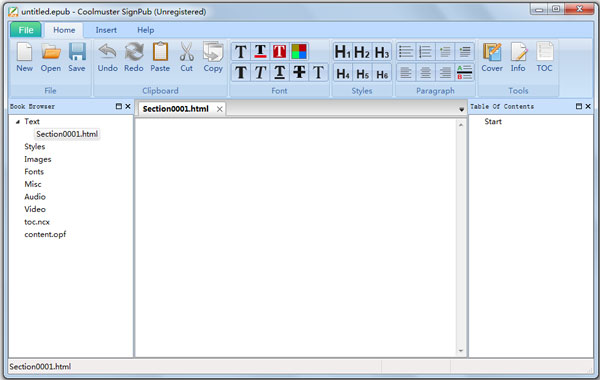
2. Copiez et collez le contenu dans la fenêtre principale, ou vous pouvez taper directement le contenu dans la fenêtre littéralement. Suivez la section « Partie 2 » dans le paragraphe suivant pour modifier le contenu ePub.
3. Après avoir terminé l’écriture de votre propre livre ePub, vous pouvez à nouveau vous tourner vers le menu supérieur, cliquer sur « Fichier » et choisir « Enregistrer » ou « Enregistrer sous » dans la liste déroulante, ou vous pouvez cliquer directement sur le bouton « Enregistrer » dans la barre d’outils.
Partie 2. Modifier un livre ePub existant
Préparation: Naviguez jusqu’à la barre d’outils, choisissez l’option « Ouvrir » entre les boutons « Nouveau » et « Enregistrer ». Parcourez et localisez le livre ePub cible à partir d’un local et cliquez sur « Ouvrir » pour l’importer dans le programme.
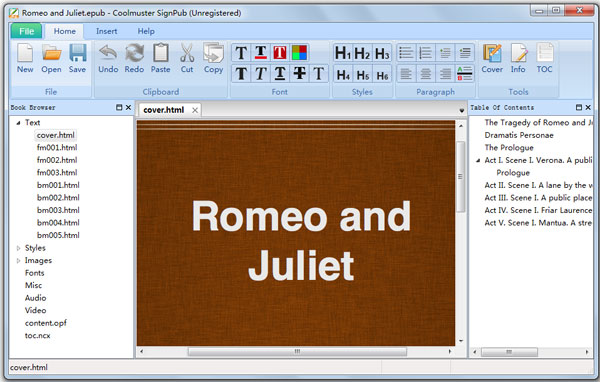
Effectuer des tâches d’édition :
1. Dans le presse-papiers, il existe une série d’options d’édition telles que « Annuler », « Rétablir », « Coller », « Couper », « Copier ». Cliquez sur « Annuler », vous pouvez annuler, annuler ou inverser une action ou un effet que vous venez de faire sur le livre ePub. « Refaire » annulera toutes les actions d’édition que vous avez effectuées et tournera une nouvelle page. Utilisez votre souris pour sélectionner des mots et l’icône « Copier » permet de copier le texte sélectionné dans le presse-papiers. Placez votre curseur quelque part sur le contenu de l’eBook et l’option « Coller » collera le texte sélectionné ici.
2. Police/Styles/Paragraphe : les options de ces trois sections vous permettent de personnaliser la police de caractères, la couleur du texte, de surligner le texte et de modifier la couleur d’arrière-plan. Vous pouvez également mettre le texte sélectionné en gras, en italique et souligné. La mise en forme et l’alignement du paragraphe sont également pris en charge.
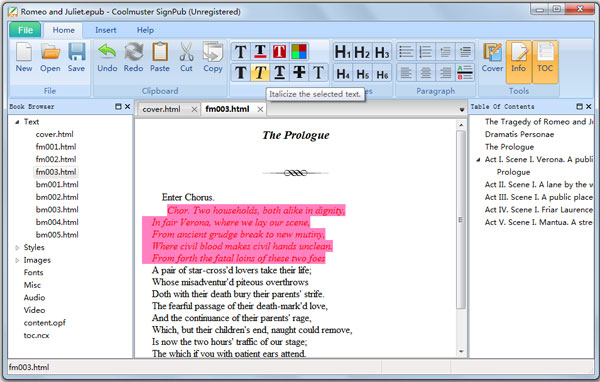
3. Modifier l’image de couverture : L’outil vous permet de modifier l’image de couverture du livre ePub en cliquant sur le bouton « Couverture » dans la section « Outils ».
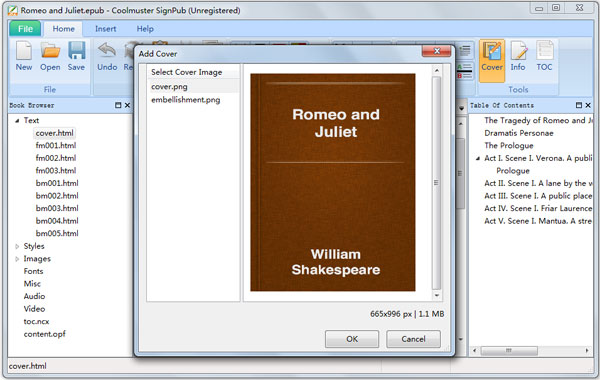
4. Insertion : Dans le menu supérieur, vous pouvez cliquer sur le menu « Insérer » et faire apparaître la fenêtre Insertion. Ici, vous pouvez insérer un fichier HTML vierge, des fichiers existants, une image et un lien hypertexte vers le livre ePub existant.
5. Autres : vous pouvez modifier et afficher des informations sur votre livre, y compris l’auteur et le titre, ainsi que modifier la table des matières de votre livre.