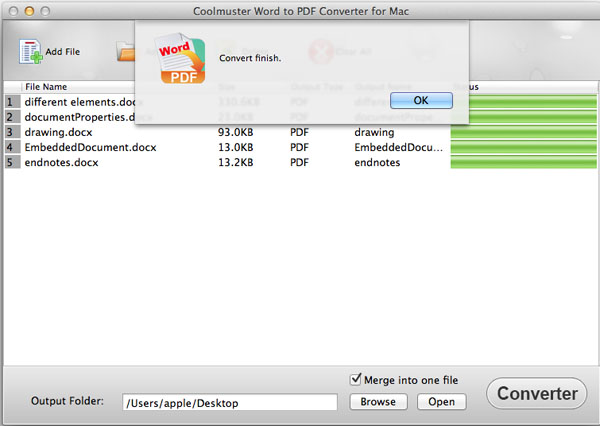Coolmuster Word to PDF Converter for Mac Aide en ligne
Suivez le tutoriel ci-dessous pour apprendre à convertir des documents Microsoft Word en fichiers PDF à l’aide de Coolmuster Word to PDF Converter pour Mac.
Étape 1. Exécuter des logiciels et ajouter des documents Word
Après avoir téléchargé et installé le convertisseur Word en PDF pour Mac, lancez-le et cliquez sur le bouton « Ajouter un fichier » ou « Ajouter un dossier » dans la barre d’outils supérieure pour importer les documents Word que vous souhaitez convertir en PDF. Pour gagner du temps, vous pouvez directement glisser-déposer un ou plusieurs documents Word dans le programme en même temps. Après avoir importé des fichiers dans le programme, vous pouvez voir les informations sur les fichiers telles que le nom, la taille, le type de sortie, l’état, etc. dans la zone de liste des fichiers.
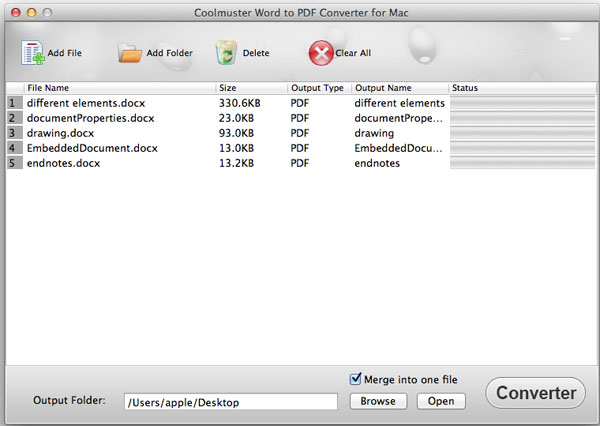
Étape 2. Définir la sortie
Définir le dossier de sortie : Cliquez sur le bouton « Parcourir » pour sélectionner un dossier de sortie pour enregistrer les fichiers convertis si vous ne souhaitez pas enregistrer les fichiers cibles dans le dossier source.
Définir les marges et le chiffrement des PDF : Vous pouvez également définir la marge des fichiers PDF de sortie en cliquant sur le nom du produit dans le coin supérieur gauche de l’Mac, choisissez « Préférence » dans le menu déroulant et en personnalisant les pixels du haut, de la gauche, du bas et de la droite. Vous pouvez même définir la sécurité du PDF, comme l’application d’un mot de passe de propriétaire ou d’utilisateur, ainsi que l’autorisation d’adaptation ou d’impression.
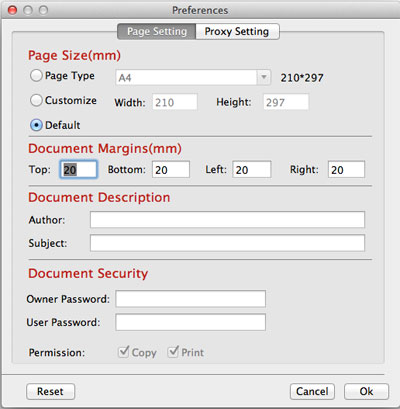
Nom de sortie PDF : Après avoir choisi l’option Fusionner et cliqué sur le bouton « Démarrer », une boîte de dialogue apparaîtra, vous demandant de donner un nom au PDF converti. Nommez-le simplement et cliquez sur le bouton « Ok » pour commencer la conversion.
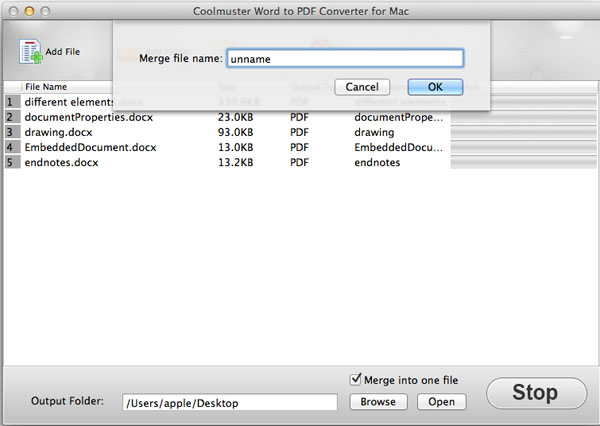
Astuces : Cochez l’option « Fusionner en un seul fichier », tous les fichiers texte seront convertis en un seul PDF.
Étape 3. Commencer la conversion
Si tout va bien, vous pouvez cliquer sur le bouton « Démarrer » pour commencer la conversion. Pendant la conversion, une barre de progression vous indiquera combien est converti. Une fois que la barre atteint 100%, la conversion est terminée. Vous pouvez cliquer sur le bouton « Ouvrir » à côté de « Parcourir » pour vérifier les fichiers de sortie.