
Éliminez les PDF ennuyeux : ajoutez des tampons personnalisés pour les faire ressortir

Nous pouvons ajouter des fonctionnalités supplémentaires au PDF pour permettre aux autres lecteurs de lire le document beaucoup plus facilement. Par exemple, l’ajout d’un tampon au PDF vous permet de diriger un spectateur vers un point particulier du document PDF et de faire savoir aux autres ce qui se passe avec le PDF. Parfois, nous pouvons voir un tampon « Approuvé » sur un PDF, ce qui signifie que le contenu du PDF a été approuvé.
Êtes-vous à la recherche d’un moyen efficace d’ajouter un tampon aux fichiers PDF ? Voici le chemin. En tant qu’outil officiel pour traiter les fichiers PDF, Adobe Acrobat vous offre la possibilité d’ajouter un tampon au PDF. Dans ce qui suit, nous allons vous montrer les étapes détaillées pour insérer un tampon dans un PDF via Adobe Acrobat.
Vous voudrez peut-être aussi savoir :
Comment insérer des pages dans un PDF en 3 clics ?
Comment ajouter de la musique à un fichier PDF via Adobe Acrobat ?
Comment fusionner des fichiers PDF sur Mac OS X ?
Étape 1. Ouvrir le fichier PDF cible
Lancez Adobe Acrobat sur votre ordinateur, allez dans le menu « Fichier » et choisissez « Ouvrir » pour parcourir et importer le fichier PDF auquel vous souhaitez ajouter des tampons à partir de votre disque dur local.
Étape 2. Choisissez l’outil Tampon
Rendez-vous sur la page PDF à laquelle vous souhaitez ajouter un tampon, sélectionnez « Barres d’outils » et cliquez sur « Commentaire et annotation » dans le menu déroulant. Dans le panneau Annotation, vous devez cliquer sur l’outil Ajouter un tampon pour faire apparaître un menu supplémentaire, à partir duquel vous pouvez sélectionner Dynamique, Signer ici ou Standard Business.
Dans le sous-menu, vous pouvez choisir le tampon approprié parmi RÉVISÉ, RÉVISÉ, APPROUVÉ, CONFIDENTIEL, etc.
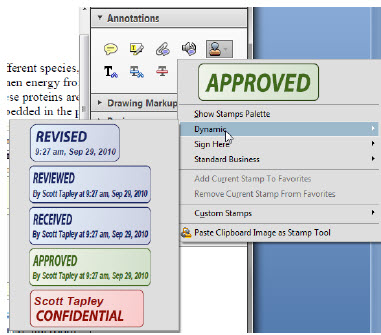
Étape 3. Configuration de l’identité
Accédez au menu « Modifier », choisissez « Préférences » et sélectionnez la catégorie Identité qui se trouve sur le côté gauche de l’écran. Ici, vous pouvez modifier vos informations d’identité.
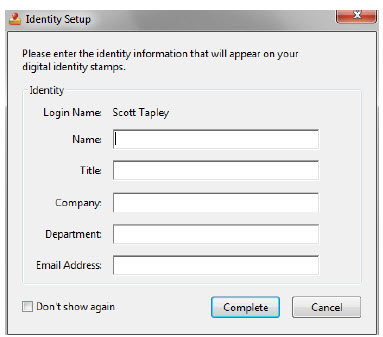
Étape 4. Placez le tampon
Après avoir sélectionné le tampon dont vous avez besoin, vous pouvez cliquer sur la page où vous souhaitez placer le tampon, puis il apparaîtra ici avec votre nom, la date et l’heure inclus.
Étape 5. Modifier le tampon
Si nécessaire, vous pouvez cliquer sur le tampon et le modifier à votre guise. Vous pouvez modifier l'emplacement ou l'apparence d'un tampon selon vos besoins à l'aide de l'outil Sélectionner ou de l'outil Main.
Outre la fonctionnalité d’ajout de tampon au PDF, vous disposez également d’autres options pour utiliser pleinement les fichiers PDF, telles que Ajouter un filigrane au PDF, Ajouter des signets au PDF et Ajouter une signature au PDF, etc.
En conclusion, l’ajout d’un tampon à un fichier PDF est un moyen efficace de diriger un spectateur vers un point spécifique d’un document et d’indiquer son état. Avec Adobe Acrobat, ce processus peut être effectué facilement, et nous avons fourni un guide étape par étape pour vous aider. De plus, il existe d’autres fonctionnalités telles que le cryptage PDF, l’ajout d’un filigrane, de signets et d’une signature qui peuvent rendre vos fichiers PDF plus fonctionnels et plus sécurisés.
Articles connexes :

 Solutions de bureau
Solutions de bureau
 Éliminez les PDF ennuyeux : ajoutez des tampons personnalisés pour les faire ressortir
Éliminez les PDF ennuyeux : ajoutez des tampons personnalisés pour les faire ressortir