
[Chaud] Comment chiffrer un PDF - Empêcher l’accès non autorisé à un PDF

Vous avez probablement déjà envoyé un document au format PDF. Dans quelle mesure votre PDF était-il sécurisé ? Vous n'avez pas besoin de vous soucier de la façon de chiffrer un PDF. Cela se produit parce que certains supposent que le PDF atterrira entre de bonnes mains, ce qui n'est pas toujours vrai. Qu’il s’agisse d’envoyer le document PDF en ligne ou de l’enregistrer sur votre appareil, vous devez activer la protection par mot de passe PDF pour une sécurité maximale.
Cet article complet vous révélera quelques façons passionnantes de chiffrer un PDF avec un mot de passe. Nous avons une solution pour vous, que vous utilisiez un ordinateur, un smartphone ou une tablette. Vous en apprendrez également plus sur le Coolmuster Protéger PDF - un outil de cryptage PDF de premier plan qui a reçu beaucoup de préférence dans l'espace numérique.
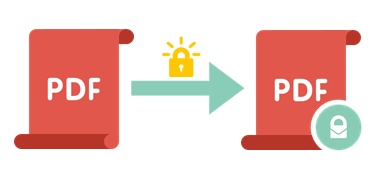
Le chiffrement d’un fichier PDF en vaut-il la peine ? La réponse simple est oui. Alors que la plupart donnent la priorité au cryptage pour sécuriser les fichiers en restreignant l’accès, d’autres avantages sont utiles.
Voici pourquoi vous devriez chiffrer votre PDF :
Oui, il existe de nombreux outils de cryptage PDF gratuits. Ce qui compte le plus, c'est l'efficacité, la sécurité et la fiabilité d'un outil particulier. Si vous avez besoin d'un outil gratuit pour protéger vos formulaires, documents ou images PDF, optez pour Coolmuster Protéger PDF, et vous ne le regretterez pas.
Vous chiffrez un PDF pour la première fois ? C'est simple. N’importe qui peut chiffrer un PDF lorsqu’il sait comment le faire. Mais qu’est-ce qui distingue votre PDF chiffré ?
Voici quatre conseils pour vous aider à chiffrer un PDF :
Votre recherche du meilleur logiciel de cryptage PDF prend fin au moment où vous prenez connaissance de l’Coolmuster Protéger PDF. Il s’agit d’un outil gratuit et robuste qui offre une sécurité PDF de haut niveau. Grâce aux fonctionnalités avancées du logiciel.
Cet outil convivial vous permet de chiffrer un ou plusieurs fichiers PDF en un seul clic tout en vous permettant de sélectionner les autorisations que vous souhaitez mettre en avant sur le document. Tout cela se passe de manière transparente sur l'interface de l'application sans aucun risque de perdre vos précieuses données PDF.
Voici trois étapes bien expliquées sur la façon de mettre le cryptage sur les fichiers PDF avec Coolmuster Protéger PDF :
01Installer Coolmuster Protéger PDF et ajouter des fichiers
Téléchargez, installez et lancez cette application sur votre ordinateur. Ensuite, cliquez sur Ajouter des fichiers pour ajouter un ou plusieurs fichiers PDF à protéger de votre ordinateur.

02Définir les spécificités du chiffrement
Vous pouvez personnaliser la façon dont vous souhaitez que votre PDF soit crypté sur le côté droit de l'interface du logiciel. Définissez le mot de passe de l’utilisateur, le mot de passe du propriétaire et le niveau de chiffrement.
Ensuite, cliquez sur Définir les autorisations et choisissez ce qui protège davantage votre PDF. Il peut s’agir d’une autorisation d’impression, d’ajout d’annotations, de modification de contenu, de copie, etc.
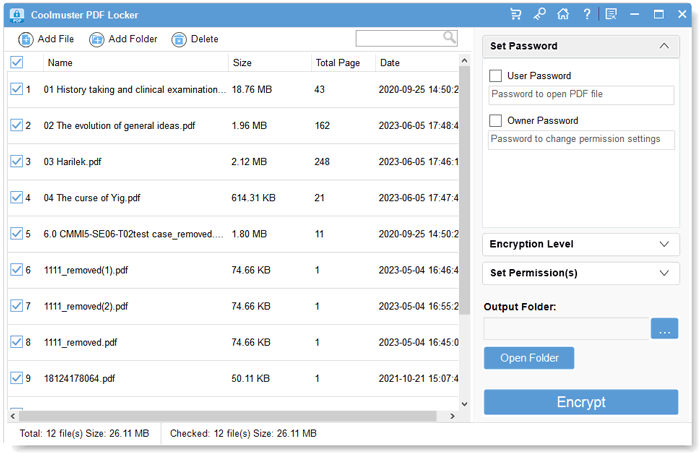
03Chiffrer le PDF sélectionné
Mais d’abord, sélectionnez le dossier pour stocker vos PDF après le cryptage. Ensuite, cliquez sur Chiffrer et laissez le processus se poursuivre sans interruption. Cliquez sur Afficher dans le dossier pour afficher vos fichiers protégés. C'est tout - vous avez réussi à crypter votre PDF.

Plus de solutions de bureau :
Contourner les mots de passe : comment convertir des PDF protégés par mot de passe sans tracas
Comment créer un filigrane sur des fichiers PDF ?
Comment chiffrer gratuitement un PDF sur mon ordinateur avec Windows ? Chaque fois qu'une telle question se pose, le pire qui puisse arriver est de supposer que ce n'est pas possible. Encore une fois, vous ne voulez pas adopter une approche longue et compliquée.
Voici comment chiffrer des images ou des documents PDF sur un ordinateur Windows à l'aide de Microsoft Word et WPS Office.
Microsoft Word est un produit natif de Microsoft Office. Savez-vous que la plupart des gens créent un document Word et le convertissent ensuite en PDF ? Cela signifie que vous pouvez utiliser Word pour sécuriser votre PDF.
Voici les étapes à suivre pour chiffrer un PDF avec Word :
Étape 1. Ouvrez un nouveau document Word, cliquez sur Fichier, puis sur Ouvrir pour accéder au PDF que vous souhaitez verrouiller.
Étape 2. Une fois que le document Word avec PDF s’ouvre, cliquez sur Fichier, Exporter, puis sur Créer un document PDF/XPS pour créer un PDF à chiffrer. Dans le panneau d’enregistrement, cliquez sur Options.

Étape 3. Cochez la case Chiffrer le document avec un mot de passe , puis cliquez sur OK.

Étape 4. Saisissez votre mot de passe préféré, appuyez sur OK, puis sur Publier. Vous disposez maintenant d’un PDF crypté.

WPS Office devient populaire car il fonctionne dans presque tous les systèmes d’exploitation. Vous pouvez compter sur lui pour créer et crypter des fichiers PDF sur votre smartphone ou votre PC.
Procédez comme suit pour chiffrer ou protéger par mot de passe un fichier PDF sur WPS Docs :
Étape 1. Rendez-vous sur le site Web WPS PDF Tools et connectez-vous à WPS Docs avec votre adresse e-mail. Choisissez l’outil Organisation du PDF .
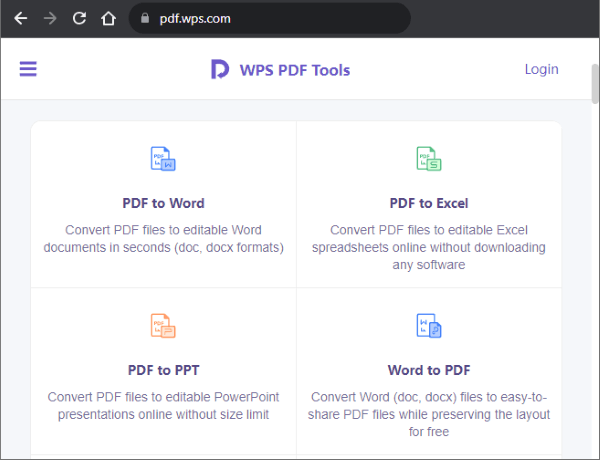
Étape 2. Cliquez sur Sélectionner un fichier PDF pour ajouter votre fichier PDF non protégé, puis ouvrez-le. Sélectionnez Chiffrer le PDF ou Protéger par mot de passe.
Étape 3. Ensuite, entrez un mot de passe et enregistrez-le. Votre PDF est maintenant restreint.
Adobe Acrobat fait partie des méthodes de verrouillage des PDF qui existent depuis des années. Cet outil facilite le verrouillage d’un PDF, empêchant ainsi l’affichage ou la modification indésirables. Le seul défi est que leur période d’essai est courte et que vous devez payer beaucoup chaque mois pour accéder à la fonction de cryptage PDF.
Néanmoins, ces trois étapes vous aideront à chiffrer un PDF à l’aide d’Adobe Acrobat :
Étape 1. Accédez au fichier PDF non chiffré sur votre compte Adobe.
Étape 2. Une fois le fichier PDF ouvert dans Adobe, cliquez sur Protéger. Cette option est également disponible lorsque vous cliquez sur Outils, puis sur Protéger.
Étape 3. Appuyez sur Protéger à l’aide d’un mot de passe et choisissez de bloquer l’affichage ou l’édition du PDF à cette étape.
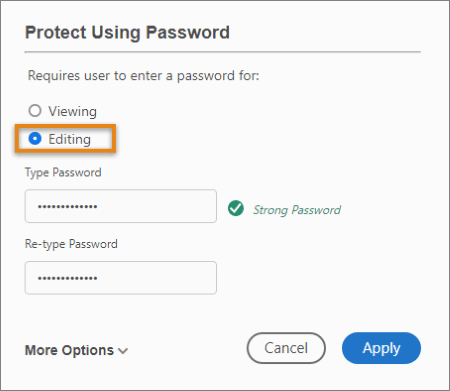
Étape 4. Saisissez le mot de passe de votre choix, confirmez-le, puis cliquez sur Appliquer. Le PDF est automatiquement crypté.
Comment crypter un fichier PDF sur Mac semble différent de la plupart des alternatives. C'est à cause de son logiciel de cryptage PDF gratuit préinstallé et par défaut appelé Aperçu. Le logiciel vous permet également de restreindre l’édition, la signature, etc.
Voici comment chiffrer un PDF dans Preview sur Mac :
Étape 1. Ouvrez le PDF non chiffré sur l' aperçu de votre Mac. Cliquez sur Fichier, puis sur Exporter.

Étape 2. Cliquez sur l’onglet Autorisation , puis saisissez votre mot de passe. Modifiez les autres autorisations, puis cliquez sur Appy pour enregistrer toutes les modifications.

Étape 3. Cliquez sur Enregistrer pour enregistrer le PDF crypté.

Lorsque vous souhaitez chiffrer un PDF en ligne, vous vous rendez compte qu'il existe des dizaines de méthodes alternatives. SmallPDF est une option intéressante ; Vous n'aurez pas besoin de télécharger d'application pour commencer. Cependant, il est préférable de s’assurer que votre navigateur est à jour et que votre connexion réseau n’a pas de temps d’arrêt.
Pour chiffrer un fichier PDF à l’aide de SmallPDF Protect PDF, procédez comme suit :
Étape 1. Utilisez votre navigateur pour accéder au site Web de SmallPDF et trouver l’outil Protéger le PDF .

Étape 2. Cliquez sur CHOISIR UN FICHIER pour télécharger votre fichier PDF à crypter. Il s'ouvrira sur l'interface du site.
Étape 3. Ensuite, ajoutez le mot de passe et cliquez sur CRYPTER PDF. Le processus de cryptage en une seconde.
Étape 4. Cliquez sur Télécharger et enregistrez votre nouveau PDF crypté.
À lire aussi :
Maximiser votre productivité : comment modifier du texte dans des PDF à l’aide d’Adobe Acrobat
Secrets d’édition de PDF : Comment modifier des PDF protégés par mot de passe
Ce guide complet sur le cryptage des fichiers PDF montre qu’une couche de sécurité supplémentaire sur votre fichier PDF est utile lors de l’enregistrement ou de l’envoi de ces fichiers numériques. Heureusement, nous avons couvert les méthodes les plus importantes de cryptage d'un PDF pour vous aider à démarrer.
Que vous préfériez installer des applications de cryptage ou travailler directement sur votre navigateur, il existe une option pour vous. Il en va de même pour ceux qui utilisent Windows ou Mac. Tout compte fait, Coolmuster Protéger PDF devrait être votre premier logiciel de protection PDF si vous aimez la qualité, la sécurité et la rapidité.
Articles connexes :
Briser le verrou : comment imprimer des fichiers PDF protégés par mot de passe
Plus de limites : comment copier du texte à partir d’un PDF protégé sur Mac et Windows
Fini les distractions liées au filigrane : découvrez comment les supprimer des PDF
Guide ultime d’iLove PDF to Word - Renforcer la productivité
[4 astuces pour économiser de la main-d’œuvre] Comment ajouter du texte à un document PDF
Comment intégrer un PDF dans Word sans effort ? [Trucs et astuces]





