
Du PDF aux pages : simplifiez votre processus d’édition de documents

Il est assez simple d’enregistrer des pages iWork au format PDF grâce à la capacité de conversion intégrée offerte par Apple iWork Pages lui-même. Mais qu’en est-il de la conversion inverse ? Eh bien, vous ne pouvez pas convertir directement des documents PDF en documents Pages, sauf si vous bénéficiez de l’aide d’un outil PDF tiers. Cet article indique aux utilisateurs de Mac et Windows qui souhaitent convertir un PDF au format Pages, mais qui ne savent pas comment procéder.
Préparation. Installer et exécuter PDF to Pages Converter
Si vous n’avez aucune idée de la façon de choisir le meilleur convertisseur PDF en Pages, vous pouvez essayer notre recommandation : Coolmuster PDF en Word. Il est spécialement conçu pour convertir des PDF en documents Word de haute qualité en seulement 2 étapes. Si vous êtes pressé, vous pouvez même ajouter un tableau de fichiers PDF et les convertir au format Word convivial de Pages en une seule fois. Il vous suffit de télécharger et d’installer la bonne version pour votre ordinateur.
Lisez aussi :
Comment convertir Mobi en PDF sur Mac & Windows
Comment convertir un PDF en feuille de calcul Microsoft Exel
3 solutions pour convertir un PDF en présentation Powerpoint
Étape 1 : Télécharger les fichiers PDF
Nous allons définir la version Mac comme exemple. Après avoir installé le logiciel, double-cliquez sur l’icône de démarrage rapide sur le bureau pour lancer le convertisseur PDF en pages pour Mac. Faites glisser et déposez des fichiers PDF dans l’application, ou vous pouvez cliquer sur « Ajouter des fichiers » pour parcourir et importer les fichiers PDF dans le programme.
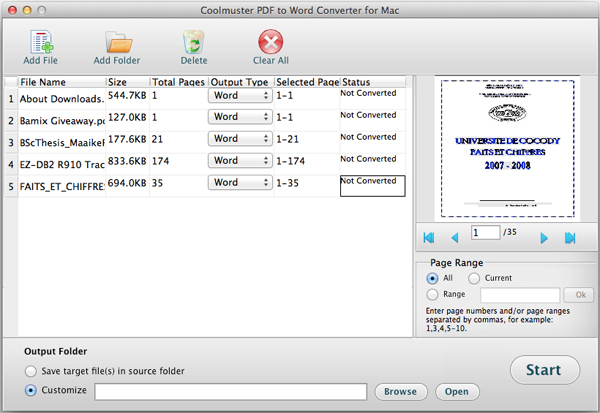
Étape 2 : Définir les sorties (facultatif)
Le logiciel est spécialement conçu pour convertir des PDF au format convivial de Pages, Word, de sorte que vous n'avez pas besoin de définir le format de sortie. Il suffit de sélectionner un dossier de sortie dans lequel vous souhaitez enregistrer les documents Word convertis. Vous pouvez également définir une plage de pages PDF et des numéros de page pour effectuer une conversion partielle si nécessaire.
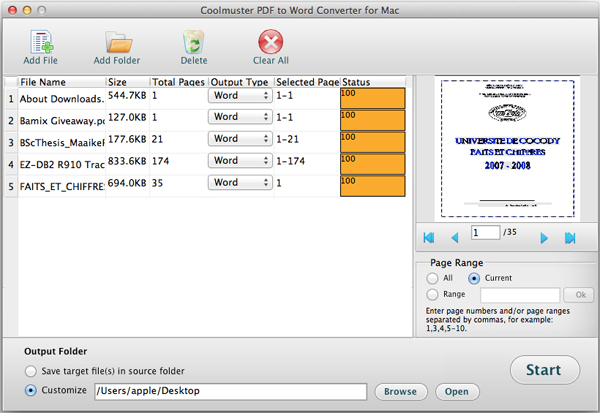
Étape 3 : Convertir un PDF en pages
Cliquez sur le bouton « Démarrer » pour convertir le PDF en pages iWork. Il y aura une barre de progression vous indiquant comment se déroule la conversion. Une fois la conversion terminée, vous pouvez ouvrir directement les documents Word convertis avec iWork Pages.
En conclusion, si la conversion d’iWork Pages en PDF est simple grâce à la fonction de conversion intégrée, la conversion de PDF en Pages nécessite un outil tiers. Coolmuster PDF en Word offre une solution efficace pour les utilisateurs Mac et Windows. En suivant un guide étape par étape, vous pouvez facilement convertir des fichiers PDF au format Pages et les ouvrir directement dans iWork Pages. Explorez d’autres articles sur la conversion de PDF en différents formats sur Mac OS X et découvrez la meilleure façon de convertir des fichiers PDF.
Articles connexes :
Comment convertir un PDF en Word sur Mac OS X
La meilleure façon de convertir des fichiers PDF sur Mac OS X





