
Boostez vos PDF : Guide d’ajout d’annotations dynamiques pour une meilleure collaboration

L’ajout d’annotations à un PDF est un bon moyen d’échanger les réponses de lecture avec d’autres lecteurs et de fournir des commentaires sur un projet ou un rapport. De plus, les notes et les annotations sur un PDF peuvent rendre les informations du fichier plus claires et plus faciles à lire. Pour vous permettre d’ajouter des commentaires à un fichier PDF facilement et efficacement, j’aimerais partager mon expérience dans l’annotation de PDF à la fois sur Mac OS X et Windows PC.
Grâce à la puissance de l’OS X MacA, l’utilisation de l’application de prévisualisation intégrée Mac est suffisante pour ajouter des commentaires au PDF, sans aucun autre logiciel supplémentaire.
1 . Aperçu est la visionneuse PDF par défaut pour Mac OS X, il vous suffit donc de double-cliquer sur votre PDF et il s’ouvrira automatiquement dans l’application Aperçu. Si vous avez associé vos fichiers PDF à d’autres applications, vous devez glisser-déposer le PDF sur l’aperçu pour lancer le PDF dans l’aperçu.
2. Voici les opérations détaillées sur l’annotation d’un PDF :
- Pour annoter du texte, vous devez utiliser votre curseur de texte « I Beam » pour sélectionner le texte que vous souhaitez annoter.
- Pour ajouter une note, un ovale ou un rectangle, vous devez sélectionner la zone du PDF où vous souhaitez placer ces objets, puis choisir « Outil » > « Annoter » > « Ajouter un ovale (ou Ajouter un rectangle) » dans la barre de menu.
- Pour ajouter des notes avec du texte et des informations de date, vous pouvez aller dans la barre de menu et cliquer sur « Outil » > Annoate » > « Ajouter une note ». Le texte de la note s’affichera dans la barre latérale gauche du PDF.
3 . Après avoir ajouté des notes au PDF, vous pouvez enregistrer les fichiers PDF avec les annotations incluses.
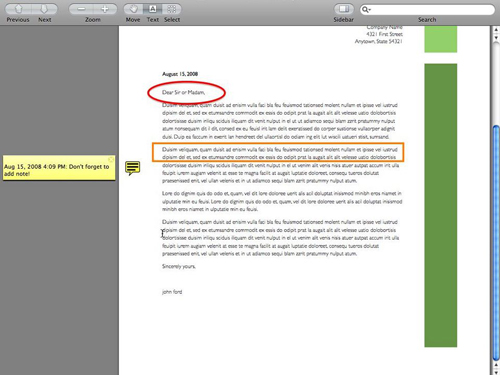
Adobe Acrobat met à votre disposition les outils de commentaire et d’annotation qui permettent aux utilisateurs de commenter une phrase ou un bloc de texte dans un document PDF.
1 . Ouvrez votre document PDF dans Adobe Acrobat, accédez au menu « Affichage » et cliquez sur « Barres d’outils » > « Commentaire et annotation » pour faire apparaître la barre d’outils d’annotation du PDF.
2 . Sélectionnez l’outil souhaité pour ajouter des annotations au PDF. Les outils comprennent le surlignage, le soulignement, le pense-bête et la flèche :
- Pour ajouter un post-it au PDF, vous devez cliquer sur « Pense-bête » dans la barre d’outils « Commentaire et annotation » pour ajouter des commentaires. Vous pouvez également modifier la forme et la couleur du post-it en cliquant sur « Options » > « Propriétés ».
- Pour créer une zone de texte dans le PDF, vous devez choisir « Outil Zone de texte » dans la barre d’outils « Commentaire et annotation » et choisir l’emplacement où vous souhaitez insérer la zone de texte.
- Pour ajouter une légende au PDF, vous pouvez cliquer sur les outils « Commenter et annoter » et sélectionner « Outil de légende ». Cliquez dans le document PDF pour choisir l’emplacement de la zone de texte, puis saisissez vos commentaires dans la zone de légende. Cliquez en dehors de la zone lorsque vous avez terminé d’annoter le PDF.
3 . Sélectionnez « Fichier » dans le menu supérieur, puis choisissez « Enregistrer » dans la liste déroulante pour enregistrer les modifications.
En conclusion, l’ajout d’annotations aux fichiers PDF est un moyen efficace d’échanger des réponses de lecture et de fournir des commentaires. Que vous utilisiez Mac OS X ou Windows, il existe des outils intégrés pour annoter les PDF. Sur Mac OS X, Preview offre un moyen simple et pratique d’annoter du texte, d’ajouter des notes et d’annoter des PDF. Pour les utilisateurs de Windows, Adobe Acrobat fournit une gamme d’outils de commentaire et d’annotation pour la mise en évidence, l’ajout de notes autocollantes, etc. Améliorez votre collaboration et rendez vos PDF plus informatifs grâce à ces techniques d’annotation.
Articles connexes :
Comment ouvrir un PDF avec LibreOffice pour une édition ultérieure
Top 5 des logiciels OCR gratuits pour convertir des images en texte

 Solutions de bureau
Solutions de bureau
 Boostez vos PDF : Guide d’ajout d’annotations dynamiques pour une meilleure collaboration
Boostez vos PDF : Guide d’ajout d’annotations dynamiques pour une meilleure collaboration