
Sécurisez vos PDF : un guide étape par étape pour chiffrer des fichiers sur Mac

Il se peut que des informations confidentielles soient incluses dans vos fichiers PDF et que vous souhaitiez les montrer au public. Lorsqu’il s’agit de tels documents PDF, il est nécessaire de les crypter afin de protéger le contenu du PDF. Comme nous le savons tous, l'application Preview d'Mac peut crypter n'importe quel fichier PDF sans télécharger de logiciel. Mais la force de cryptage PDF de Preview n'est pas si parfaite. Ici, dans cet article, nous vous suggérons d’essayer Coolmuster Crypteur PDF, une méthode alternative pour crypter un PDF en quelques clics, avec différentes options de cryptage fournies.
Principales caractéristiques de PDF Encrypter pour Mac
- Définissez le mot de passe de l’utilisateur pour empêcher l’ouverture du PDF.
- Définissez le mot de passe du propriétaire et modifiez les paramètres d’autorisation tels que l’impression, la copie, la modification, l’ajout d’annotations, le remplissage de formulaires PDF, etc.
- Prend en charge 3 systèmes de cryptage différents tels que RC4 40 bits, RC4 128 bits et AES 128 bits, ce qui vous permet d’améliorer facilement le niveau de sécurité.
- Chiffrez par lots plusieurs documents PDF avec le même mot de passe ou chiffrez un document sélectionné avec des paramètres de chiffrement spécifiques.
- Nettoyage 100% sûr et n’installe aucun autre plug-in.
Téléchargez la version d’essai gratuite de l’Mac PDF Encrypter et suivez le guide ci-dessous pour encrypter le PDF sur Mac. La version Windows est également disponible.
Étape 1. Télécharger des fichiers PDF
Lancez le programme de cryptage PDF installé sur votre Mac, cliquez sur « Ajouter des fichiers » pour charger les fichiers PDF cibles dans le programme. Le cryptage par lots est pris en charge et vous permet d’ajouter autant de fichiers PDF que vous le souhaitez en même temps.
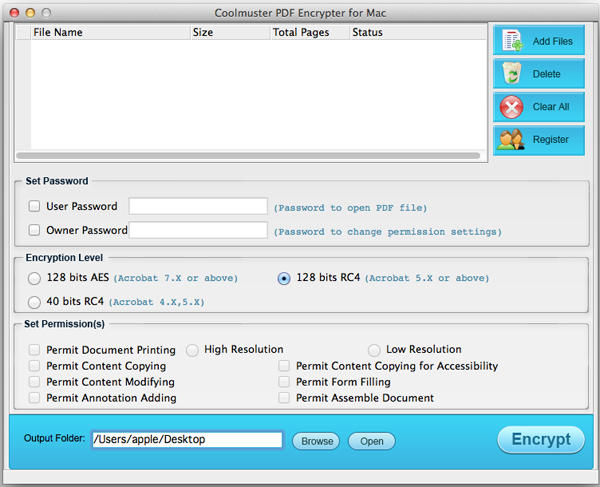
Étape 2. Personnaliser les paramètres de chiffrement
Avec Coolmuster Crypteur PDF pour Mac, vous pouvez définir le mot de passe de l’utilisateur, le mot de passe du propriétaire, choisir le niveau de cryptage comme AES 128 bits, RC4 128 bits ou RC4 40 bits pour différentes versions d’Acrobat. Enfin, vous êtes autorisé à définir des autorisations d’impression, de copie, de modification, ainsi que d’ajout d’annotations, de remplissage de formulaires et d’assemblage pour vos PDF.
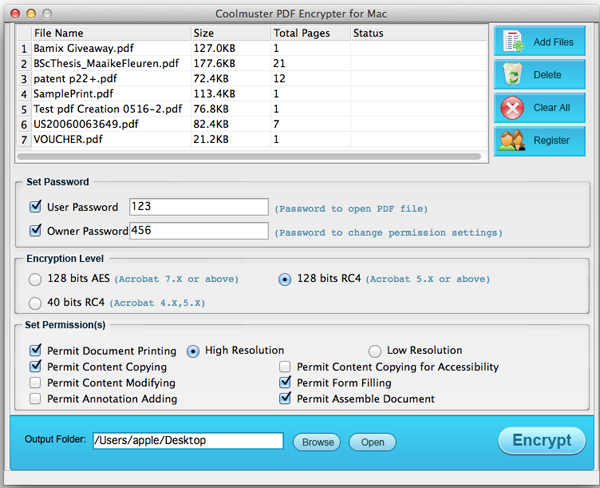
Étape 3 : Commencez à crypter le PDF sur Mac
Après avoir personnalisé les options de cryptage ci-dessus, vous pouvez choisir un dossier de sortie pour enregistrer les PDF cryptés en cliquant sur le bouton « Parcourir ». Ensuite, cliquez sur le bouton « Crypter » pour appliquer le cryptage à tous les fichiers PDF. Vous pouvez cliquer avec le bouton droit de la souris sur un PDF spécifique et choisir « Crypter la sélection » si vous ne souhaitez pas crypter tous les fichiers PDF.
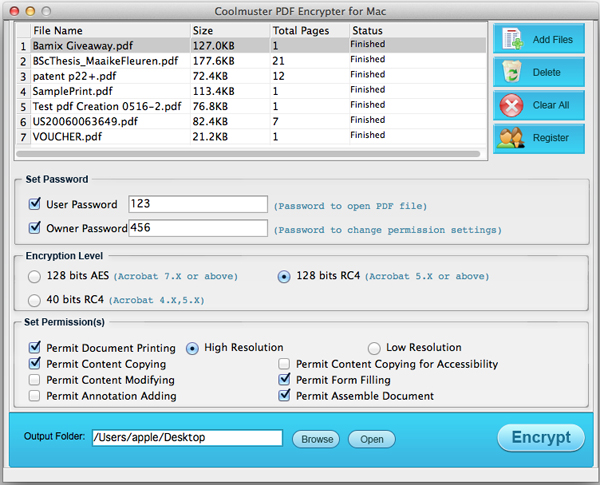
Découvrez à quel point il est simple de chiffrer un PDF à l’aide de Coolmuster Crypteur PDF. Récupérez les PDF chiffrés dans le dossier de sortie une fois le chiffrement terminé. Au contraire, si vous avez des fichiers PDF protégés par mot de passe, vous pouvez utiliser Coolmuster PDF Password Remover pour vous débarrasser de la restriction.