
Texte en PDF simplifié : votre manuel de conversion étape par étape

Il est nécessaire d’apprendre à convertir du texte en PDF car le format PDF est la norme pour partager et distribuer des documents avec vos collègues. Vous ne savez pas quel est le meilleur programme pour enregistrer des fichiers texte au format PDF ? Pour vous éviter de chercher un outil approprié par essais et erreurs, vous pouvez essayer notre recommandation ici pour utiliser Coolmuster Convertisseur PDF. Coolmuster Convertisseur PDF est un programme de conversion PDF professionnel, qui peut convertir sans faille un fichier texte en PDF en seulement 3 étapes. Toute la mise en page, la mise en forme, les graphiques, etc. d’origine seront parfaitement conservés dans les documents PDF convertis, sans aucune perte de qualité. Maintenant, vous pouvez obtenir la version d’essai gratuite de l’application avant de décider de l’acheter. Il est exempt de virus. Veuillez suivre le guide ci-dessous pour procéder à la conversion.
Partie 1. Comment convertir du texte en PDF sur Windows (y compris Windows 8)
Partie 2. Comment convertir un fichier texte en PDF sur Mac (y compris OS X 10.8)
Cliquez sur Télécharger pour obtenir le package d’installation du programme sur votre ordinateur. Double-cliquez sur le fichier .exe pour l’installer et lancez-le en cliquant sur l’icône de démarrage rapide sur le bureau de l’ordinateur. La version Windows du programme est compatible avec Windows 8, Windows 7, Windows XP et Windows Vista. Lisez la suite pour en savoir plus.
Étape 1. Télécharger des fichiers texte
Le programme vous propose ici 4 types de conversion : Texte en PDF, Image en PDF, Word en PDF et MOBI en PDF. Il suffit de sélectionner Texte au format PDF, de cliquer sur « Ajouter des fichiers » pour parcourir et importer les fichiers texte cibles dans le programme.
Si vous êtes pressé, vous pouvez importer plusieurs fichiers texte à la fois pour effectuer une conversion par lots avec ce puissant convertisseur.

Étape 2. Paramètres de sortie
Ensuite, vous devez choisir un emplacement de sortie pour enregistrer les fichiers PDF convertis. Pour ce faire, vous pouvez cliquer sur le bouton Parcourir et trouver une destination appropriée. Assurez-vous qu’il y a suffisamment d’espace pour les fichiers de sortie. Si vous souhaitez fusionner plusieurs fichiers image en un seul PDF, vous pouvez cocher l’option « Fusionner en un seul fichier ».
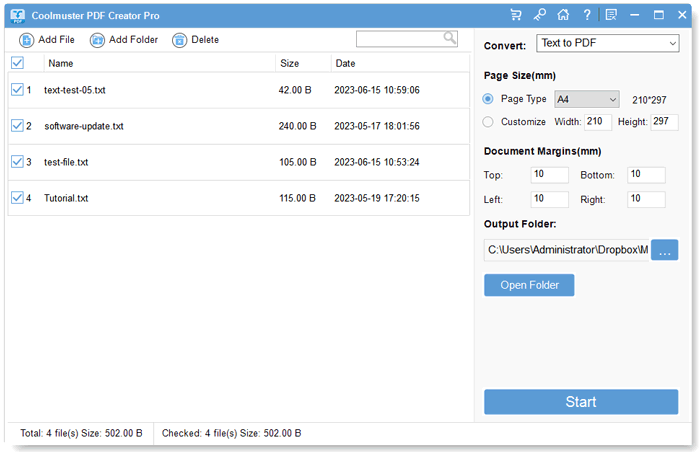
Étape 3. Commencer à convertir
La dernière étape consiste simplement à appuyer sur le bouton Démarrer pour commencer la conversion des fichiers texte en PDF. La conversion sera terminée après quelques secondes, puis le programme vous demandera d’ouvrir le dossier de sortie pour vérifier les fichiers PDF convertis.
Vous trouverez ci-dessus le guide basé sur la plate-forme Windows. Si vous utilisez un Mac, vous pouvez essayer la version Mac ci-dessous. Il prend en charge la dernière version Mac OS X 10.8.
Étape 1. Ajouter des fichiers texte
Après avoir téléchargé et installé l’application Mac, lancez-la sur votre Mac machine. Choisissez Texte en PDF et cliquez sur « Ajouter des fichiers » pour importer les fichiers texte que vous souhaitez convertir.
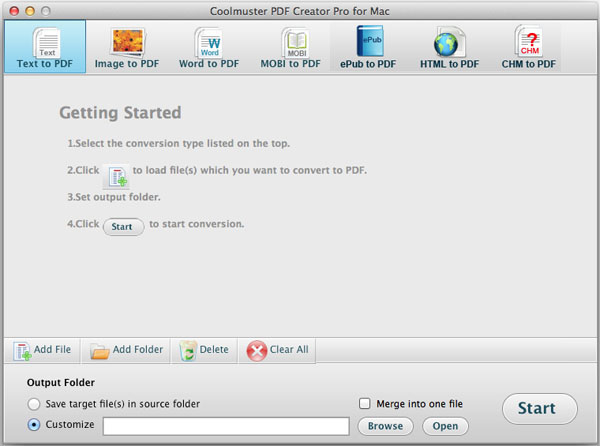
Étape 2. Paramètres de sortie
Cliquez sur le bouton Parcourir pour sélectionner un dossier de sortie à partir de votre ordinateur Mac afin d’enregistrer les fichiers PDF convertis.
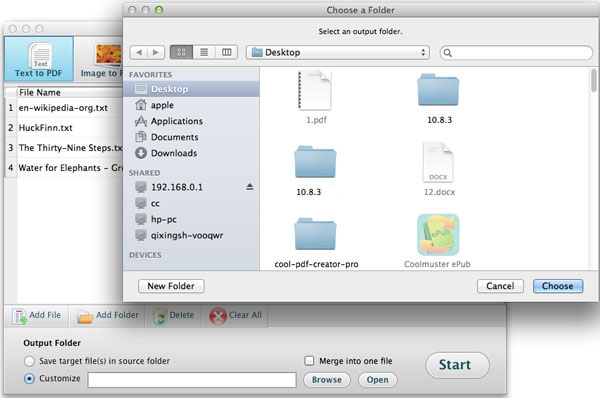
Étape 3. Commencer la conversion sur Mac
Allez en bas de l’interface pour cliquer sur le bouton Démarrer pour laisser le convertisseur faire le reste de la tâche pour vous. Après quelques secondes lorsque la conversion est terminée, vous pouvez cliquer sur le bouton « Ouvrir » pour afficher les PDF de sortie.
Vous pouvez également cliquer avec le bouton droit de la souris sur un fichier PDF spécifique et choisir « convertir la sélection » pour le convertir séparément. Voir? Ce n’est qu’en une seconde que vous pouvez obtenir ce que vous voulez. Le PDF nouvellement créé est entièrement standard et peut être ouvert avec les lecteurs PDF courants, y compris Adobe Reader.
Peut-être avez-vous déjà pris des conseils de l’interface du programme que ce convertisseur de texte en PDF n’est pas seulement destiné à la conversion de texte. Il peut également convertir d’autres types de fichiers tels que Word, MOBI, Images, etc. Vous pouvez même définir la taille de la page, la marge du document et la sécurité des PDF. Eh bien, il suffit de l’obtenir pour explorer davantage !





