
Move to iOS a-t-il besoin d’une connexion Wi-Fi ? Résoudre des énigmes et maîtriser le transfert de données

Pour ceux qui cherchent à transférer des données d'un téléphone Android vers un iPhone, Move to iOS est probablement un outil familier. Alors, Move to iOS nécessite-t-il le Wi-Fi ? De nombreux utilisateurs se demandent précisément ce qu'ils pensent de cette question. Heureusement, cet article vous propose des solutions alternatives pour transférer des données d' Android vers un iPhone sans Wi-Fi.
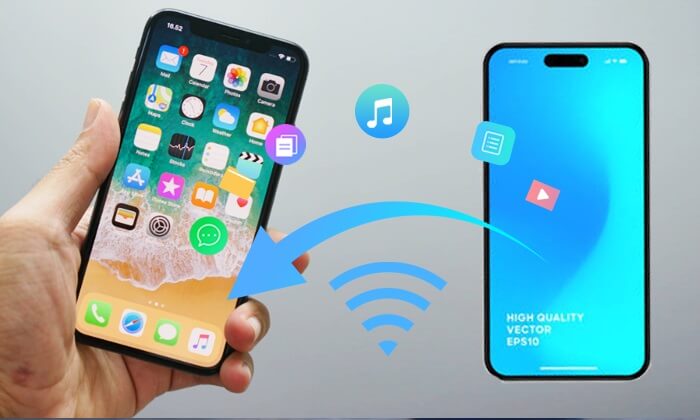
La migration vers iOS dépend-elle du débit Wi-Fi ? La réponse est oui. Move to iOS est une application gratuite développée par Apple pour faciliter le transfert de données d'un téléphone Android vers un appareil iOS . Cela inclut les contacts, l'historique des messages, les photos et vidéos, les favoris web, les comptes de messagerie et les calendriers.
Le transfert de données repose principalement sur une connexion sans fil. Il est important de noter que les deux appareils, le téléphone Android et le nouvel iPhone, doivent être connectés au même réseau Wi-Fi pour lancer le transfert. Cette exigence garantit une connexion directe et sécurisée entre les deux appareils, permettant un transfert de données plus rapide et plus fiable.
Utiliser Move to iOS pour transférer des fichiers d'un Android vers un iPhone est simple. Voici les étapes générales :
Étape 1. Allumez votre nouvel iPhone et suivez les instructions de configuration initiale jusqu'à ce que vous atteigniez l'écran « Transférer vos applications et données ».
Étape 2. Sur l'écran « Applications et données », sélectionnez l'option « Depuis Android ». Vous serez alors invité à télécharger l'application Move to iOS sur votre appareil Android .

Étape 3. Téléchargez l’application Move to iOS depuis le Google Play Store sur votre appareil Android .
Étape 4. Ouvrez l’application Move to iOS sur votre appareil Android et suivez les instructions à l’écran.
Étape 5. L'application sur votre appareil Android générera un code. Saisissez-le sur votre nouvel iPhone.

Étape 6. Votre appareil iOS établira un réseau Wi-Fi temporaire. Cliquez sur « Connecter » sur votre appareil Android pour vous connecter à ce réseau. Attendez ensuite patiemment l'apparition de l'écran « Transférer les données ».
Étape 7. Choisissez le type de données que vous souhaitez transférer et laissez le processus se terminer.
Lorsque vous utilisez l'application Migrer vers iOS , vous n'avez pas à vous inquiéter si vous rencontrez des problèmes tels que « Migrer vers iOS bloqué à la préparation » ou « Migrer vers iOS bloqué à 1 minute ». Cliquez sur le lien ci-dessous pour résoudre facilement ces problèmes.
Passage à iOS bloqué après 1 minute : comment résoudre le problème ? [9 solutions possibles]
9 solutions | Comment résoudre le problème de migration vers iOS bloquée en préparation
En effet, Migrer vers iOS nécessite une connexion Wi-Fi, ce qui peut s'avérer gênant dans certaines situations. Pas d'inquiétude : dans cette section, nous vous proposons quelques méthodes courantes pour transférer des données d' Android vers iPhone sans Wi-Fi.
Pour transférer des données d' Android vers un iPhone sans Wi-Fi, Coolmuster Mobile Transfer est un outil incontournable. Cet outil professionnel vous permet de transférer efficacement divers types de données entre différents appareils mobiles. Que vous utilisiez Android ou iPhone, cette application est compatible avec les deux plateformes. Elle gère efficacement vos données et les stocke également en toute sécurité.
Principales caractéristiques de Coolmuster Mobile Transfer :
Suivez ces instructions pour transférer des données d’ Android vers iPhone sans Wi-Fi :
01 Téléchargez, installez et activez Coolmuster Mobile Transfer sur votre ordinateur.

02 Connectez Android et votre iPhone à votre ordinateur via USB. Une fois la connexion établie, l'interface suivante s'affichera. Vérifiez la position de votre téléphone ou utilisez « Flip » pour basculer si nécessaire.

03 Sélectionnez les fichiers à transférer, comme vos contacts. Cliquez sur le bouton « Démarrer la copie » pour lancer immédiatement le transfert de données de l' Android vers l'appareil iOS .

Voici le guide vidéo (d'une durée d'environ 2 minutes) :
Transférer des données d' Android vers iPhone avec un compte Google est une méthode simple qui prend en charge diverses données telles que les contacts, les calendriers, les photos et les vidéos. Vous trouverez ci-dessous un guide détaillé étape par étape pour transférer vos contacts d' Android vers iPhone avec un compte Google.
Étape 1. Sur votre appareil Android , accédez à « Paramètres ». Faites défiler la page vers le bas et sélectionnez « Comptes ».
Étape 2. Appuyez sur « Synchroniser le compte ». Assurez-vous que « Contacts » est activé pour la synchronisation.

Étape 3. Sur votre iPhone, accédez aux « Réglages ». Faites défiler vers le bas et appuyez sur « Comptes et mots de passe ».
Étape 4. Sélectionnez « Ajouter un compte » et choisissez « Google ». Saisissez vos identifiants Google et activez la synchronisation des contacts.
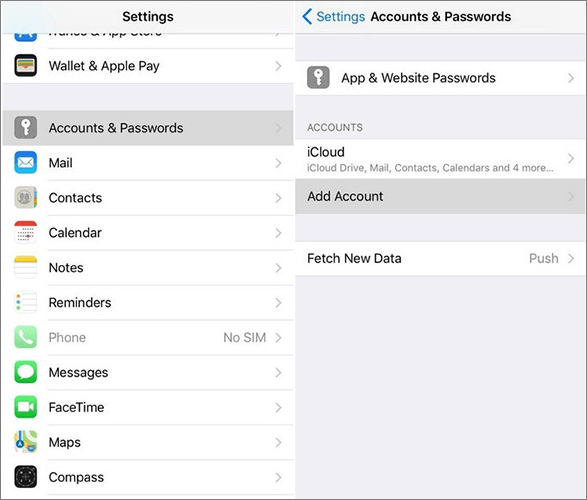
Vous aimerez peut-être : Le passage à iOS ne fonctionne pas ? Cet article peut vous aider à résoudre facilement le problème.
Synchroniser les données d' Android vers un iPhone avec Xender est une autre méthode pratique. Xender est une application de partage de fichiers qui permet de transférer différents types de données sans fil entre appareils. Voici un guide étape par étape pour utiliser Xender à cette fin :
Étape 1. Accédez au Google Play Store sur votre appareil Android , recherchez et installez Xender.
Étape 2. Exécutez l'application Xender sur votre appareil Android . Appuyez sur l'option « ENVOYER » dans Xender.
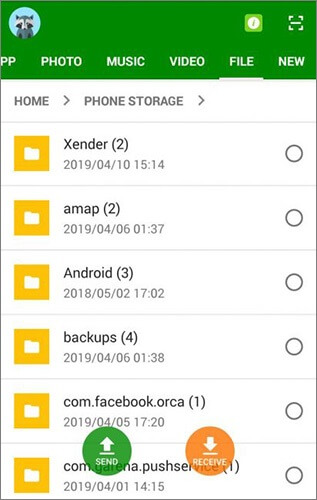
Étape 3. Choisissez les fichiers, photos, vidéos ou autres données à transférer. Appuyez sur « Se connecter à iOS » ou une option similaire.
Étape 4. Installez Xender sur votre iPhone et lancez-le.
Étape 5. Sur votre iPhone, appuyez sur l’option « Recevoir ».
Étape 6. Suivez les instructions à l’écran pour connecter les appareils Android et iPhone.
Étape 7. Une fois les appareils connectés, lancez le transfert de données. Xender commencera à transférer les fichiers sélectionnés de votre appareil Android vers votre iPhone.
SHAREit est une application de transfert de fichiers multiplateforme qui vous permet de partager rapidement et sans fil photos, vidéos, musiques et documents entre appareils Android , iOS , Windows et Mac . Voici un guide étape par étape pour utiliser SHAREit :
Étape 1. Sur votre appareil Android , installez SHAREit et ouvrez l’application.
Étape 2. Appuyez sur l'option « Envoyer » dans SHAREit sur votre appareil Android . Choisissez les fichiers ou données à transférer. SHAREit créera un point d'accès pour la connexion.

Étape 3. Sur votre iPhone, installez SHAREit et lancez-le. Appuyez sur l'option « Recevoir » dans SHAREit sur votre iPhone.
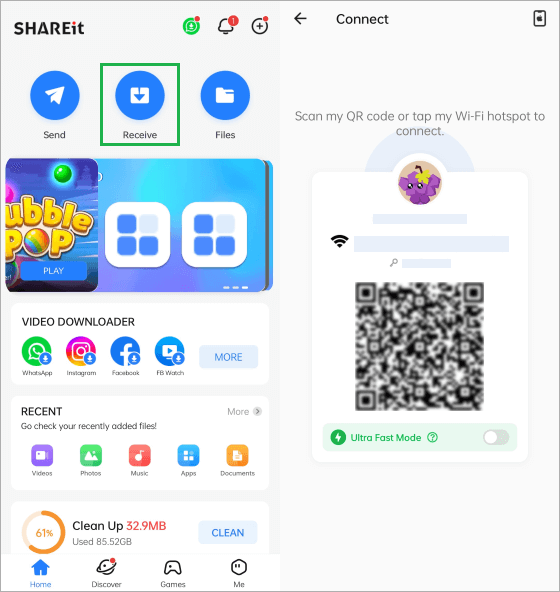
Étape 4. Connectez-vous au point d'accès créé par SHAREit sur votre appareil Android . Suivez les instructions à l'écran pour établir une connexion entre vos appareils Android et iPhone.
Étape 5. Une fois connecté, appuyez sur le bouton « Envoyer » sur votre appareil Android pour démarrer le transfert.
En lisant cet article, nous avons déjà trouvé la réponse à la question « Migrer vers iOS nécessite-t-il une connexion Wi-Fi ? » En résumé, bien que Migrer vers iOS soit une option pratique pour transférer des données d' Android vers iPhone, une connexion Wi-Fi est nécessaire.
Cependant, pour ceux qui recherchent des alternatives ou qui se trouvent dans des situations où le Wi-Fi n'est pas disponible, diverses méthodes, comme l'utilisation d'outils tiers comme Coolmuster Mobile Transfer offrent des solutions fiables. Pour un transfert de données fluide et efficace, notamment sans les contraintes du Wi-Fi, Coolmuster Mobile Transfer s'impose comme un choix judicieux, garantissant une transition en douceur vers votre nouvel iPhone.
Articles connexes:
Comment corriger l'erreur « Aucun appareil iOS détecté » lors du passage à iOS
Comment résoudre le problème de blocage du calcul du temps restant lors du déplacement vers iOS

 Transfert de téléphone à téléphone
Transfert de téléphone à téléphone
 Move to iOS a-t-il besoin d’une connexion Wi-Fi ? Résoudre des énigmes et maîtriser le transfert de données
Move to iOS a-t-il besoin d’une connexion Wi-Fi ? Résoudre des énigmes et maîtriser le transfert de données





