
2 façons de restaurer la sauvegarde Onedrive sur Android / Samsung

OneDrive est un endroit idéal pour sauvegarder, stocker et partager des fichiers. Il fournit 15 Go de stockage gratuit pour tous les utilisateurs. Vous pouvez stocker des photos, des vidéos et d’autres fichiers Office dans OneDrive, puis y accéder à tout moment et en tout lieu. La sauvegarde d’Android sur un ordinateur ou OneDrive peut protéger vos données contre la perte. Mais lorsque vous souhaitez restaurer ces fichiers de OneDrive sur votre téléphone, vous ne savez peut-être pas comment le faire plus facilement et en toute sécurité.
Dans cet article, vous apprendrez comment restaurer une sauvegarde OneDrive sur un appareil Android ou Samsung. Et si cela vous intéresse, nous vous présenterons enfin comment transférer des données d’anciens téléphones vers le nouvel Android ou Samsung Galaxy S9/S9 Edge.
Partie 1 : Restaurer en un clic les données de sauvegarde OneDrive sur Android/Samsung
Partie 2 : Enregistrer des fichiers/photos/vidéos OneDrive sur Android
Partie 3 : Conseils sur la façon de transférer des données d’un ancien téléphone vers Android/Samsung
REMARQUE : Veuillez noter que ce logiciel de transfert de téléphone ne prend pas en charge la restauration des données de sauvegarde OneDrive sur un téléphone Android actuellement. Veuillez essayer d’autres méthodes ci-dessous.
Êtes-vous à la recherche d’un moyen fiable de restaurer les données de sauvegarde de OneDrive sur un téléphone Android, tel que Samsung Galaxy ? Ensuite, vous pouvez essayer le transfert de téléphone. Il s’agit d’un outil de transfert de téléphone à téléphone professionnel et facile à utiliser qui peut vous aider à restaurer des données à partir du stockage en nuage OneDrive sur votre appareil Samsung. En plus de OneDrive, Phone Transfer peut également restaurer des données à partir d’iCloud, iTunes et Kies backup. La restauration de données à partir de services en ligne peut être facile et pratique.
À l’aide de Phone Transfer, vous pouvez également transférer de la musique, des vidéos, des photos, des contacts, des SMS, des journaux d’appels, un calendrier, des notes et bien plus encore d’un téléphone à l’autre, y compris les appareils Apple, Windows, Android, Symbian ou BlackBerry. Il vous permet également de sauvegarder les données de votre téléphone sur un ordinateur et de restaurer les données de l’ordinateur vers votre téléphone en un seul clic.
Pour commencer, téléchargez Phone Transfer sur votre ordinateur à partir des boutons ci-dessous. Ensuite, suivez les étapes détaillées ci-dessous pour restaurer les données de sauvegarde OneDrive sur Android/Samsung Galaxy.
Étape 1. Installer et lancer Phone Transfer
Téléchargez et installez le programme de transfert de téléphone à téléphone à partir des boutons de téléchargement ci-dessus. Ensuite, lancez-le et vous devez choisir l’option « Restaurer à partir de sauvegardes » dans l’interface. Sélectionnez ensuite OneDrive parmi les options affichées.
Étape 2. Inscrivez-vous à votre compte OneDrive
Une nouvelle fenêtre apparaîtra, à partir de laquelle vous devrez cliquer sur le bouton « Se connecter » qui se trouve sous la case « Fichier de sauvegarde OneDrive ». Inscrivez-vous à votre compte OneDrive à l’aide de votre adresse e-mail, de votre numéro de téléphone ou de Skype.
Étape 3. Connecter un téléphone Android/Samsung à un ordinateur
Une fois que vous vous êtes connecté à OneDrive, vous devez connecter votre téléphone Android/Samsung à l’ordinateur à l’aide d’un câble USB. Activez le débogage USB sur le téléphone si vous ne l'avez jamais fait auparavant.
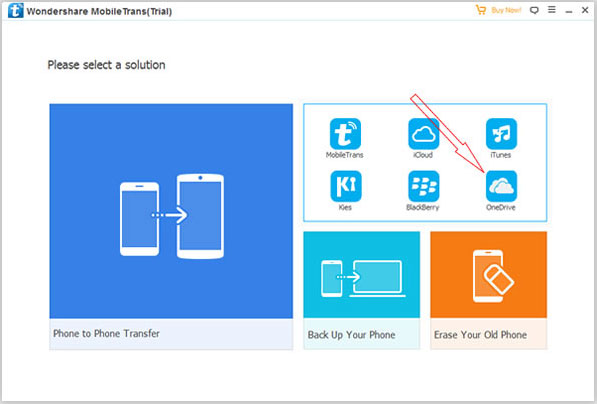
Étape 4. Restaurer la sauvegarde OneDrive sur Android/Samsung
Désormais, vous pouvez restaurer de manière sélective les données de la sauvegarde OneDrive sur le téléphone connecté. Vous pouvez choisir des applications, des images, de la musique, des vidéos, l’historique des appels, etc. Après la sélection, cliquez sur le bouton « Démarrer la copie » pour commencer la restauration des données de OneDrive vers Android/Samsung Galaxy S9/S9+/S8/S7/S6.
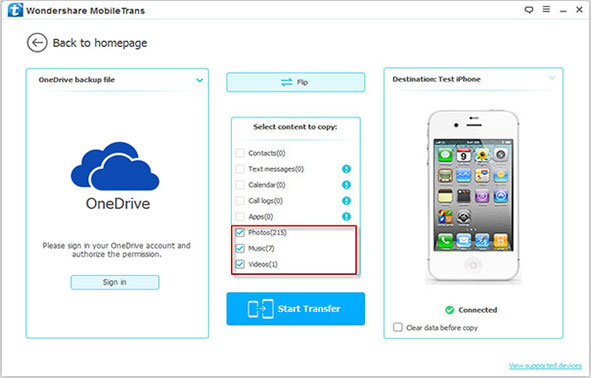
Lire la suite :
Synchroniser les contacts entre LG et Samsung Galaxy
Comment transférer des applications entre Samsung Galaxy
Étape 1 : Ouvrez OneDrive sur votre Android
Téléchargez l’application OneDrive pour Android sur votre téléphone Android ou Samsung Galaxy. Ensuite, lancez-le et connectez-vous à votre compte. Allez sélectionner les photos, vidéos ou fichiers que vous voulez et appuyez sur le bouton « Enregistrer » en bas.
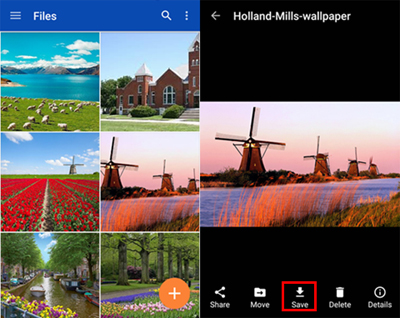
Étape 2 : Choisissez un emplacement d’enregistrement de fichier
Dans la nouvelle fenêtre contextuelle, appuyez sur le bouton « ENREGISTRER » dans le coin supérieur droit pour enregistrer les fichiers, photos et vidéos OneDrive sélectionnés.
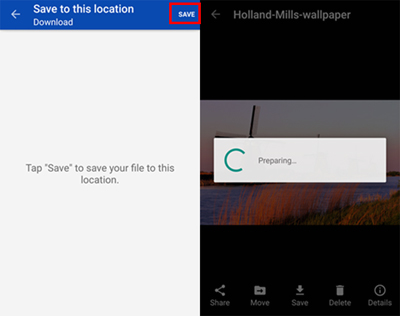
Étape 3 : Commencez à enregistrer des fichiers OneDrive sur Android
Le processus de téléchargement du fichier sera démarré immédiatement. Assurez-vous d’avoir connecté votre appareil Android à un point d’accès Wi-Fi ou à un réseau mobile, sinon le téléchargement échouera. Attendez un moment jusqu’à ce que les fichiers, photos et vidéos sélectionnés soient téléchargés dans le dossier « Téléchargement » de votre stockage interne Android.
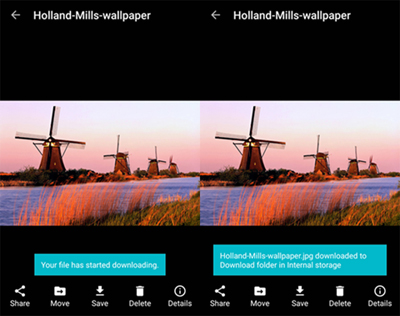
En suivant les deux solutions ci-dessus, vous pouvez facilement restaurer des données de OneDrive sur des téléphones Android. Mais que se passe-t-il si vous souhaitez transférer des données d’un ancien téléphone vers votre nouveau téléphone ? Eh bien, il est temps d'essayer le Coolmuster Mobile Transfer. Avec lui, vous pouvez transférer des données entre deux téléphones différents en un seul clic, y compris les appareils Android et iOS. Ce programme prend en charge la copie de presque tout, tels que les contacts, les SMS, les photos, les vidéos, les livres, les journaux d’appels, la musique, les applications, etc.
Vous trouverez ci-dessous le guide en 3 étapes sur la façon d’utiliser Mobile Transfer pour transférer des données de l’ancien téléphone vers le nouveau téléphone Android/Samsung. Tout d’abord, vous devez télécharger le programme sur votre ordinateur via les boutons de téléchargement ci-dessous :
Étape 1 : Exécutez Mobile Transfer sur votre ordinateur
Lancez Mobile Transfer sur l’ordinateur et vous verrez son interface principale comme suit. Il vous sera demandé de connecter vos deux téléphones à l’ordinateur à l’aide de câbles USB.

Étape 2 : Connectez deux téléphones à l’ordinateur
Reliez votre ancien téléphone et votre nouveau téléphone Android/Samsung à l’ordinateur via deux câbles USB. Mobile Transfer détectera les deux téléphones et affichera tout le contenu transférable au milieu.

Étape 3 : Commencez à transférer les données de manière sélective
Cochez tout ce que vous souhaitez transférer. Ensuite, cliquez sur le bouton « Démarrer le transfert » pour les déplacer instantanément de votre ancien téléphone vers votre nouveau téléphone Android ou Samsung.

Coolmuster Mobile Transfer est le meilleur outil lorsque vous souhaitez transférer des données de l’ancien téléphone vers de nouveaux appareils Android ou iOS. Vous pouvez le télécharger et l’essayer !
Articles connexes :
Comment effacer une carte SIM avec Android en toute sécurité
Transférer des contacts de LG vers Samsung de 5 façons
[RÉSOLU] Comment supprimer rapidement des applications sur Samsung Galaxy





