
Sauvegarder et restaurer Android en un seul clic [Top 4 des méthodes en 2025]

Nos smartphones stockent toutes sortes de données importantes telles que des photos, des contacts, des messages et des informations sur les applications, ce qui rend crucial la protection de ces données. Sauvegarder régulièrement votre téléphone peut garantir que les données personnelles sont protégées contre les risques de perte, tels qu'une suppression accidentelle, une panne du système ou même un vol d'appareil. Heureusement, vous pouvez protéger les données de votre appareil Android grâce au processus de sauvegarde et de restauration. Cet article présentera 4 méthodes efficaces pour sauvegarder et restaurer les appareils Android . Continuez à lire pour en savoir plus.
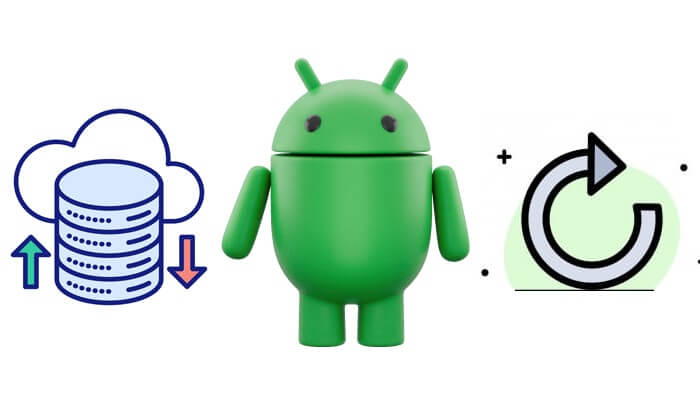
Si vous recherchez une solution simple pour sauvegarder Android sur un PC, Coolmuster Android Backup Manager est votre choix idéal. Il s'agit d'un logiciel de sauvegarde conçu pour aider les utilisateurs Android à sauvegarder et restaurer les téléphones Android de manière simple et rapide.
Principales fonctionnalités du gestionnaire de sauvegarde Android
01 Après avoir installé Android Backup Manager sur votre ordinateur, connectez votre téléphone Android à votre PC avec un câble USB. Activez le débogage USB sur votre Android en fonction de l'invite à l'écran. Une fois que le logiciel détecte votre téléphone, vous verrez l'interface ci-dessous.

02 Cliquez sur l'option « Sauvegarde » et sélectionnez le contenu que vous souhaitez sauvegarder, puis choisissez l'emplacement sur votre PC pour stocker vos sauvegardes Android ; après la sélection, cliquez sur le bouton "Sauvegarder" pour sauvegarder les données Android sur votre PC.

Après avoir sauvegardé vos fichiers Android sur votre PC via Android Backup Manager, voyons comment restaurer la sauvegarde sur votre téléphone Android en deux étapes simples.
01 Lancez le logiciel sur votre PC puis reliez votre appareil à votre PC avec un cordon USB. Une fois votre téléphone détecté, sélectionnez cette fois « Restaurer ».
02 Sélectionnez les sauvegardes et cochez les contenus que vous souhaitez restaurer, puis cliquez sur le bouton "Restaurer".
Remarque : Pour les sauvegardes stockées dans l'emplacement personnalisé sur le PC, vous pouvez cliquer sur « Ajouter un dossier de sauvegarde » pour les ajouter à la liste de sauvegarde.

Guide vidéo
Coolmuster Android Assistant est une solution tout-en-un pour gérer les appareils Android . Il vous permet de sauvegarder et de restaurer de manière sélective des données spécifiques, telles que des contacts, des messages, des applications et des fichiers multimédias. Bien entendu, ce logiciel vous permet également de transférer des données entre un ordinateur et un téléphone mobile et vous permet de gérer directement les données du téléphone mobile sur l'ordinateur, telles que la suppression de contacts , la réponse aux SMS, la désinstallation d'applications, etc. Vous pouvez également sauvegarder et restaurer en un clic votre téléphone Android via ce logiciel. C'est idéal pour les utilisateurs qui souhaitent plus de contrôle sur ce qui est sauvegardé et restauré.
01 Après avoir téléchargé le programme, vous devez activer le débogage USB sur votre téléphone Android pour vous assurer que votre téléphone portable sera détecté par Android Assistant sur votre PC. Lorsque votre téléphone est détecté avec succès, cliquez sur l'option "Super Toolkit" et l'interface s'affichera comme ceci ci-dessous.

02 Appuyez sur le bouton « Sauvegarder » sous la section « Essentiels », sélectionnez le contenu que vous souhaitez sauvegarder et choisissez un emplacement pour enregistrer les données de votre téléphone. Ensuite, cliquez sur l'icône « Sauvegarder » pour démarrer le processus.

Bien sûr, vous pouvez accéder à « Mon appareil » pour sauvegarder vos données de manière sélective : choisissez les éléments que vous souhaitez sauvegarder dans le panneau de gauche > cochez les données que vous souhaitez sauvegarder > cliquez sur « Exporter ».

Après avoir sauvegardé votre Android , vous pouvez mettre à niveau ou réinitialiser votre téléphone. Une fois la mise à niveau et la réinitialisation du téléphone terminées, il est temps de restaurer la sauvegarde Android en 1 clic à l'aide de l'extracteur de sauvegarde Android - Android Assistant.
01 Faites la même chose que l'étape 1 de « Comment sauvegarder des données Android en 1 clic » et n'oubliez pas d'appuyer sur l'option « Super Toolkit ».
02 Choisissez le bouton « Restaurer » sous la section « Essentiels » et sélectionnez le contenu de la sauvegarde que vous souhaitez restaurer. Cliquez ensuite sur l'icône « Restaurer » pour lancer la restauration des fichiers que vous avez sélectionnés sur votre téléphone.

Guide vidéo
Google propose une solution de sauvegarde intégrée pour les appareils Android . En associant votre compte Google, vous pouvez sauvegarder automatiquement vos contacts, données d'applications, photos, etc. sur votre espace de stockage Google Drive via Google One. Il existe deux manières principales de restaurer : restaurer toutes les données après avoir réinitialisé le téléphone ou restaurer les données souhaitées de manière sélective à partir de Google Drive sans réinitialiser le téléphone. Vous trouverez ci-dessous le guide pour sauvegarder et réinitialiser Android avec un compte Google.
Étape 1. Ouvrez « Paramètres » > « Système » > « Sauvegarde ». Si vous ne le trouvez pas, veuillez cliquer sur l'icône « Rechercher » dans « Paramètres » et rechercher « Sauvegarde ». Il devrait afficher les options dont vous avez besoin.
Étape 2. Sur l'écran des options de sauvegarde, assurez-vous que le commutateur « Sauvegarde par Google One » est activé. Ensuite, cliquez sur "Sauvegarder maintenant".
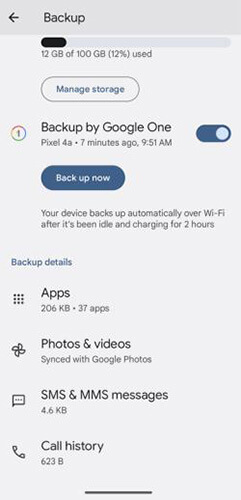
Étape 1. Lors de la configuration d'un nouveau téléphone ou après une réinitialisation d'usine, choisissez l'option « Copier les applications et les données ». Cela garantit que vous pouvez restaurer votre appareil à partir d'une sauvegarde précédente.
Étape 2. Entrez le compte Google que vous avez sauvegardé auparavant et sélectionnez « Une sauvegarde depuis le cloud » dans la liste des sauvegardes disponibles. Après avoir sélectionné votre sauvegarde, l'appareil lancera le processus de récupération.
![]()
Étape 1. Ouvrez l'application Google Drive sur votre téléphone.
Étape 2. Accédez à la section « Sauvegardes » et sélectionnez le type de données que vous souhaitez restaurer.
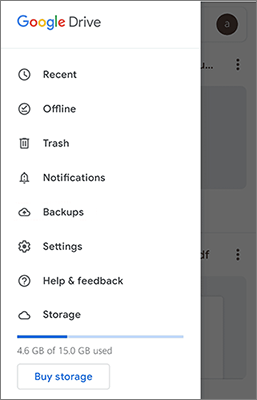
Étape 3. Téléchargez ou restaurez les données sur votre appareil, telles que des fichiers spécifiques, des photos ou des données d'application.
Certains fabricants d'appareils Android proposent leurs propres options de sauvegarde, telles que Samsung Cloud pour les appareils Samsung. Sur votre appareil Galaxy, ouvrez « Paramètres » > « Comptes et sauvegarde ». Sous le compte Samsung ou la section Samsung Cloud, vous verrez les options « Sauvegarder les données » et « Restaurer les données ». Choisissez-en un pour effectuer la sauvegarde et la restauration Samsung en fonction de vos besoins.
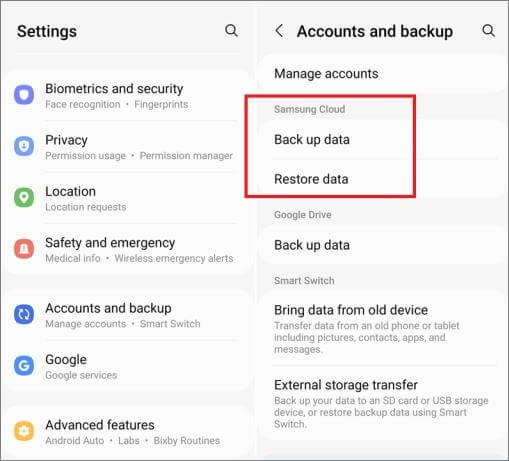
Les services cloud comme Dropbox offrent un moyen pratique de sauvegarder et de restaurer vos données Android sans avoir besoin d'un ordinateur. Dropbox vous permet de stocker vos photos, vidéos, documents et autres fichiers importants en toute sécurité dans le cloud, garantissant ainsi la sécurité de vos données même si votre appareil est perdu ou endommagé. Vous trouverez ci-dessous un guide étape par étape sur la façon de sauvegarder et de restaurer votre téléphone Android à l'aide de Dropbox.
Étape 1. Téléchargez l'application Dropbox depuis le Google Play Store et installez-la sur votre téléphone Android .
Étape 2. Ouvrez l'application et connectez-vous à votre compte Dropbox. Si vous n'avez pas de compte, vous pouvez en créer un gratuitement.
Étape 3. Pour sauvegarder des fichiers (par exemple, des photos, des documents, de la musique ou des données d'application), ouvrez l'application Dropbox et appuyez sur l'icône « + » (plus).
Étape 4. Sélectionnez « Télécharger des fichiers » pour télécharger manuellement des fichiers de votre appareil Android vers Dropbox.
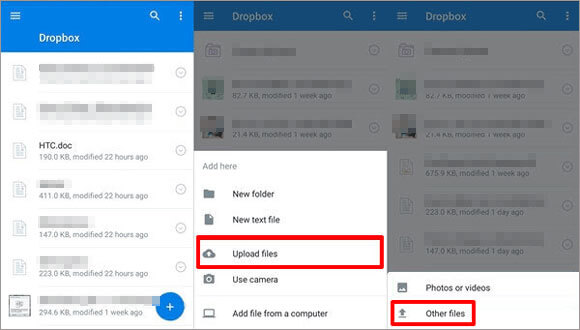
Étape 5. Choisissez les fichiers que vous souhaitez sauvegarder et confirmez le téléchargement.
Étape 1. Téléchargez et installez l'application Dropbox sur votre téléphone Android nouveau ou réinitialisé.
Étape 2. Connectez-vous au même compte Dropbox que vous avez utilisé pour la sauvegarde.
Étape 3. Accédez au dossier dans lequel vous avez stocké vos fichiers sauvegardés.
Étape 4. Sélectionnez les fichiers que vous souhaitez restaurer et appuyez sur l'icône « Télécharger » pour les enregistrer sur votre appareil.
Vous voyez, la sauvegarde et la restauration Android sont si faciles et simples, n'est-ce pas ? Avec Coolmuster Android Backup Manager , la sauvegarde et la restauration Android sont efficaces et simples. Quant à Coolmuster Android Assistant , il vous permet de transférer plusieurs fichiers entre votre téléphone et votre ordinateur, de gérer les contacts, les messages et les journaux d'appels, ainsi que les applications directement sur l'ordinateur.
Allez essayer la version d'essai gratuite de Coolmuster Android Backup Manager ou Coolmuster Android Assistant . N'hésitez pas à laisser un commentaire ci-dessous si vous rencontrez des problèmes lors de l'utilisation.
Articles connexes :
Comment restaurer un téléphone Android à partir de la sauvegarde Google en quelques étapes simples
Sauvegarde complète Android : 5 meilleures façons de tout sauvegarder sur un téléphone Android
Application de sauvegarde Android | 12 meilleures applications de sauvegarde pour Android





