
Comment transférer des contacts d’un iPhone vers Android sans ordinateur [9 façons]

Si vous envisagez de passer d'un iPhone à Android , vous vous demandez peut-être comment transférer vos contacts sans perdre d'informations importantes. Il est également conseillé d'éviter d'utiliser un ordinateur pour cette opération. Heureusement, il existe plusieurs méthodes simples et rapides pour transférer vos contacts d'un iPhone vers un Android sans ordinateur. Cet article vous en présente huit. Libre à vous de choisir la méthode qui vous convient le mieux, selon vos préférences.
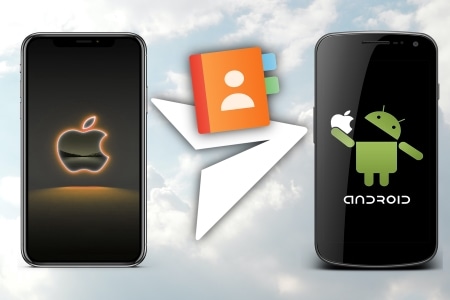
Pour les utilisateurs, une méthode sans aucun autre outil est sans aucun doute la plus simple et la plus idéale. Dans cette partie, nous vous présenterons quatre méthodes pour transférer les contacts d'un iPhone vers Android , sans aucun autre outil.
L'une des méthodes les plus simples pour transférer des contacts d'un iPhone vers Android est d'utiliser une carte SIM, une petite puce qui stocke votre numéro de téléphone et d'autres données, comme vos contacts. En transférant vos contacts sur la carte SIM de votre iPhone, vous pouvez ensuite insérer la même carte SIM dans votre appareil Android et les y importer.
Voyons comment :
1. Insérez votre carte SIM dans votre iPhone et accédez à « Réglages » > « Contacts » > « Importer les contacts SIM ». Tous les contacts stockés sur votre carte SIM seront alors copiés sur votre iPhone.
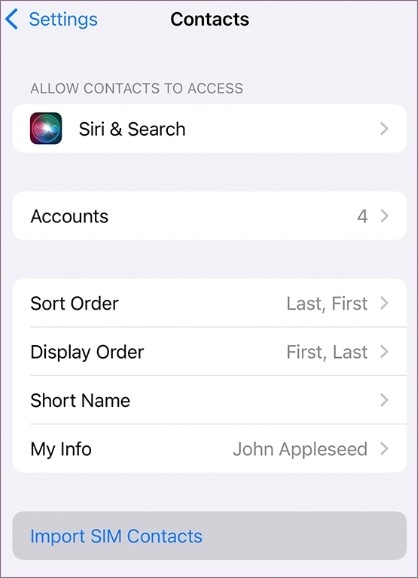
2. Retirez la carte SIM de votre iPhone et insérez-la dans votre téléphone Android . Accédez à « Réglages » > « Contacts » > « Importer/Exporter des contacts » > « Importer depuis la carte SIM ». Tous les contacts stockés sur votre carte SIM seront alors copiés sur votre téléphone Android .
Vous souhaitez transférer vos contacts de votre iPhone vers votre ordinateur sans effort ? Essayez ces quatre méthodes pratiques.
Comment transférer des contacts de l'iPhone vers l'ordinateur avec succès ?Si vous souhaitez envoyer quelques contacts seulement plutôt que des contacts groupés, vous pouvez les partager par e-mail ou par message. Voici la procédure :
1. Sélectionnez les contacts que vous souhaitez transférer.
2. Appuyez sur l'icône « Partager » et choisissez E-mail ou Message comme option.
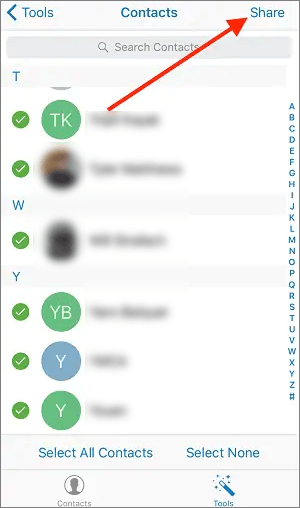
3. Saisissez l'adresse e-mail ou le numéro de téléphone de l'appareil vers lequel vous souhaitez effectuer le transfert et envoyez-le.
4. Sur l'autre appareil, ouvrez l'e-mail ou le message et appuyez sur la pièce jointe. Il doit s'agir d'un fichier avec l'extension « .vcf ».
5. Choisissez d'importer les contacts sur votre appareil et confirmez.
Lire la suite : Comment transférer des contacts d'un iPhone vers un Samsung ? Consultez cet article pour choisir une méthode professionnelle.
Si vous souhaitez maintenir vos contacts à jour sur tous vos appareils, vous pouvez utiliser votre compte Google pour les synchroniser. Voici comment procéder :
1. Sur votre iPhone, accédez à « Paramètres » > « Mots de passe et comptes » > « Google » et activez l'option de synchronisation des contacts.
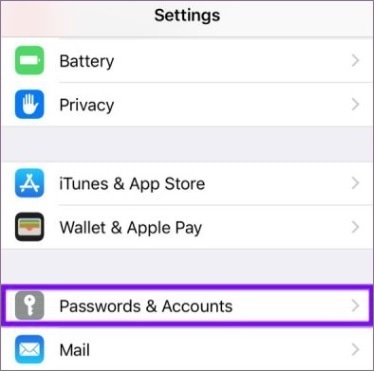
2. Sur votre téléphone Android , connectez-vous avec le même compte Google. Les contacts de votre iPhone seront automatiquement synchronisés avec votre téléphone Android .
Outre les méthodes présentées ci-dessus, les méthodes suivantes nécessitent le téléchargement d'outils auxiliaires. Vous pouvez choisir librement selon vos besoins.
Il existe différents outils permettant de transférer les contacts iPhone vers Android , tels que Smart Switch, OnePlus Clone Phone, Vivo EasyShare, etc. Prenons l'exemple de Samsung Smart Switch . (Le téléphone cible de Samsung Smart Switch doit être Samsung.)
Voici les étapes pour l'utiliser :
1. Téléchargez Smart Switch sur votre appareil Samsung et accordez les autorisations nécessaires pour accéder aux données. Ouvrez l'application et sélectionnez l'option « Recevoir des données ».
2. Choisissez l'option « Sans fil », puis sélectionnez « iPhone/iPad » > « Récupérer les données depuis iCloud ». Saisissez ensuite le mot de passe de votre identifiant Apple et appuyez sur « Se connecter à iCloud ».

3. Vous recevrez un code de vérification sur votre iPhone. Veuillez le saisir sur votre téléphone Samsung, puis cliquez sur « Connecter » > « OK ».
4. Sélectionnez les contacts à transférer et appuyez sur l'icône « Transférer ». Tous vos contacts seront copiés sur votre appareil Samsung.
Remarque : Il existe différents outils pour transférer les contacts selon la marque de téléphone Android . Pour Huawei, consultez cet article : Comment transférer les contacts d'un iPhone vers Huawei [Conseils éprouvés] .
Si vous utilisez Google Drive, ce logiciel vous sera utile. Voici comment :
1. Après avoir ouvert ou installé Google Drive , connectez-vous avec votre compte Google.
2. Appuyez sur l'icône de menu et sélectionnez « Paramètres » > « Sauvegarde ».
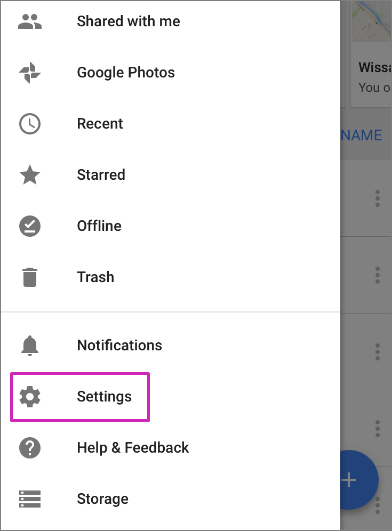
3. Choisissez « Contacts » et démarrez la sauvegarde.
4. Sur votre téléphone Android , connectez-vous avec le même compte Google et synchronisez vos contacts.
Switch to Android est un service fourni par Android qui permet aux utilisateurs de migrer de leur iPhone vers Android 11 ou version ultérieure. Voici comment utiliser Switch to Android pour transférer les contacts de votre iPhone vers votre appareil Android :
1. Téléchargez l'application Switch to Android sur les deux appareils.
2. Connectez l'iPhone et Android au même réseau Wi-Fi.
3. Ouvrez l'application Switch to Android sur l'iPhone et appuyez sur « Démarrer ».
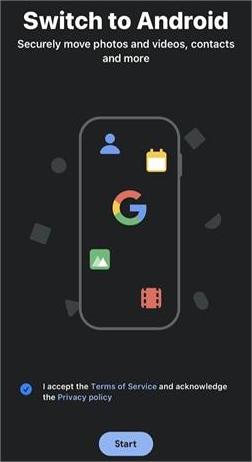
4. Scannez le code QR affiché sur Android avec iPhone.
5. Sélectionnez « Contacts » et toutes les autres données que vous souhaitez transférer.
6. Appuyez sur « Transférer » et attendez que le processus se termine.
Vous aimerez peut-être : Comment transférer des contacts d'un iPhone à un autre sans iCloud ? Voici 9 méthodes efficaces.
Un fichier CSV (valeurs séparées par des virgules) est un fichier texte qui stocke des données sous forme de tableau, chaque ligne représentant un enregistrement et chaque colonne un champ. Les valeurs des champs sont séparées par des virgules. Les fichiers CSV sont couramment utilisés pour stocker des données dans des feuilles de calcul et des bases de données. Vous pouvez utiliser iCloud pour enregistrer vos contacts iPhone au format CSV et les importer sur votre téléphone Android , mais cette méthode peut s'avérer moins pratique que les autres méthodes mentionnées ci-dessus.
Voici comment :
1. Sur votre iPhone, recherchez « Réglages » > « [votre nom] » > « iCloud » et activez « Contacts ».
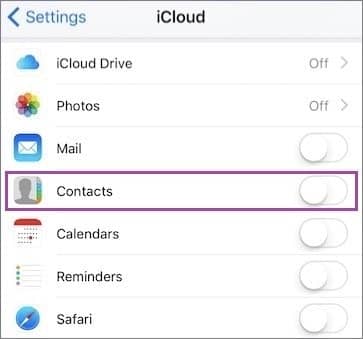
2. Sur votre ordinateur, ouvrez un navigateur web et accédez à icloud.com . Connectez-vous avec votre identifiant Apple et votre mot de passe.
3. Cliquez sur « Contacts » et sélectionnez ceux que vous souhaitez exporter.

4. Cliquez sur l'icône d'engrenage en bas à gauche et choisissez « Exporter vCard ». Un fichier VCF sera alors téléchargé sur votre ordinateur.
5. Vous devrez maintenant utiliser un outil de conversion ou un service en ligne pour le convertir au format CSV. (Par exemple, CloudConvert .)
6. Sur un appareil Android , ouvrez l'application « Contacts ». Appuyez sur l'option « Importer/Exporter ». Sélectionnez « Importer des contacts depuis un fichier CSV ». Vos contacts iPhone devraient alors s'afficher sur votre téléphone Android .
Bien que cet article traite principalement du transfert de contacts d'un iPhone vers un Android sans ordinateur, ceux qui en ont besoin peuvent continuer à lire et choisir la méthode qui leur convient. Coolmuster Mobile Transfer est un outil puissant permettant de transférer des contacts, des messages, des photos, des vidéos et bien plus encore entre différents appareils. Il est compatible avec les dernières versions iOS 18 et Android 15. Voici comment transférer des contacts iPhone vers Android avec Coolmuster Mobile Transfer :
01 Téléchargez et installez Coolmuster Mobile Transfer sur votre ordinateur et lancez-le.
02 Connectez votre iPhone et votre téléphone Android à l'ordinateur via des câbles USB et attendez que le programme les détecte. Assurez-vous que votre iPhone est l'appareil source et votre téléphone Android l'appareil de destination. Vous pouvez cliquer sur le bouton « Inverser » pour les inverser si nécessaire.

03 Sélectionnez « Contacts » dans la liste des types de données et cliquez sur le bouton « Démarrer la copie » pour lancer le processus de transfert.

Grâce aux méthodes présentées dans cet article, vous pouvez facilement transférer vos contacts sans ordinateur. Des services cloud comme iCloud et Google Drive aux applications tierces, de nombreuses options s'offrent à vous pour une transition fluide. Vous pouvez également transférer vos contacts iPhone vers Android depuis votre ordinateur grâce à Coolmuster Mobile Transfer .
Il est important de garder à l'esprit que chaque méthode présente ses avantages et ses inconvénients. C'est donc à vous de choisir celle qui correspond le mieux à vos besoins. Assurez-vous simplement de suivre attentivement les instructions pour garantir un transfert réussi.
Articles connexes:
Les 4 meilleures façons de transférer de la musique d'un iPhone vers Android
Comment partager des contacts sur iPhone ? [6 méthodes efficaces]
14 astuces pour corriger les noms manquants dans les contacts iPhone (guide complet)
Comment supprimer définitivement les contacts d'un iPhone ? Quatre solutions

 Transfert de téléphone à téléphone
Transfert de téléphone à téléphone
 Comment transférer des contacts d’un iPhone vers Android sans ordinateur [9 façons]
Comment transférer des contacts d’un iPhone vers Android sans ordinateur [9 façons]





