
Comment transférer facilement des données de Samsung vers Realme [6 options]

Aujourd'hui, l'évolution constante de la technologie des smartphones incite de plus en plus de personnes à s'équiper d'un nouveau téléphone Android , doté de systèmes d'exploitation et de performances améliorés. Cependant, certains utilisateurs ne savent pas comment transférer leurs contacts d'un téléphone Android à un autre, en l'occurrence de Samsung vers Realme.
Pour vous aider, voici un guide expliquant comment transférer des données de Samsung vers Realme de 6 manières efficaces et rapides. Vous pouvez également suivre le guide et consulter les images correspondantes pour transférer vos données étape par étape.

Coolmuster Mobile Transfer est une application efficace et répandue pour transférer des données de Samsung vers Realme, comme des contacts, des SMS, des applications, des photos, des chansons, des documents, etc. De plus, ce logiciel vous permet de transférer simultanément différents types de données entre Android et iPhone. Veuillez noter qu'il est parfaitement compatible avec Android OS 6.0 ou supérieur et iOS 5.0 ou supérieur.
Principales caractéristiques de Coolmuster Mobile Transfer :
Téléchargez gratuitement ce logiciel de transfert mobile sur votre ordinateur.
Voici comment transférer directement des données de Samsung vers Realme :
Étape 1 : Installer Coolmuster Mobile Transfer
La première étape consiste à télécharger et installer le logiciel Coolmuster Mobile Transfer sur votre ordinateur. Une fois terminé, lancez le logiciel.
Étape 2 : utilisez des câbles USB pour connecter les appareils Samsung et Realme
La deuxième étape consiste à connecter les deux appareils Android à votre ordinateur à l'aide de câbles USB et à activer le débogage USB sur les deux appareils. Le programme détectera rapidement les deux téléphones et les affichera sur l'interface.

Étape 3 : Transférer des données de Samsung vers Realme en 1 clic
La liste centrale du programme contient les données des appareils Android source. Vous pouvez facilement changer d'appareil source et de destination en cliquant sur l'icône « Inverser » en haut.
Une fois que vous avez défini l'appareil Samsung comme source et l'appareil Realme comme appareil de destination, sélectionnez les données et les fichiers que vous souhaitez transférer.
Cliquez ensuite sur l'icône « Commencer la copie » en bas de l'écran central. Vos données seront rapidement transférées de votre appareil Samsung vers votre téléphone Realme.

Voici le guide vidéo que vous pouvez suivre (d'une durée d'environ 2 minutes) :
Lectures complémentaires : Il est également facile de transférer des données de Samsung vers Lenovo . Cet article présente trois approches simples.
Vous pouvez utiliser un compte Google pour synchroniser différents types de données, notamment vos contacts, vos chansons, vos photos et autres données, de votre Samsung vers votre téléphone Realme. Un compte Google est un outil de stockage en ligne pratique pour les données de votre appareil. Cependant, gardez à l'esprit que le transfert ne sera pas finalisé avec un compte Google si votre espace de stockage en ligne est saturé.
Voici comment :
Étape 1 : sélectionnez l’option de sauvegarde et de réinitialisation
Pour commencer, vous devez sauvegarder les données de votre téléphone Samsung. Accédez aux Paramètres et cliquez sur l'option « Comptes et sauvegarde » . Activez « Sauvegarder mes données » et « Restauration automatique » .
Cliquez ensuite sur « Sauvegarder le compte » . Une fenêtre contextuelle s'affichera, vous invitant à sélectionner un compte ou à choisir « Ajouter un compte » pour vous connecter à votre compte Google.
Étape 2 : sélectionnez votre compte Google et synchronisez les données avec Realme
Sélectionnez le compte Google que vous avez ajouté et changez les sauvegardes pour tous les types de données, y compris les contacts, les chansons, les photos, etc.
Maintenant, prenez votre téléphone Realme et accédez aux Paramètres . Connectez-vous à votre compte Google sur l'appareil Realme ; les données sauvegardées sur l'appareil Samsung apparaîtront automatiquement sur votre téléphone.
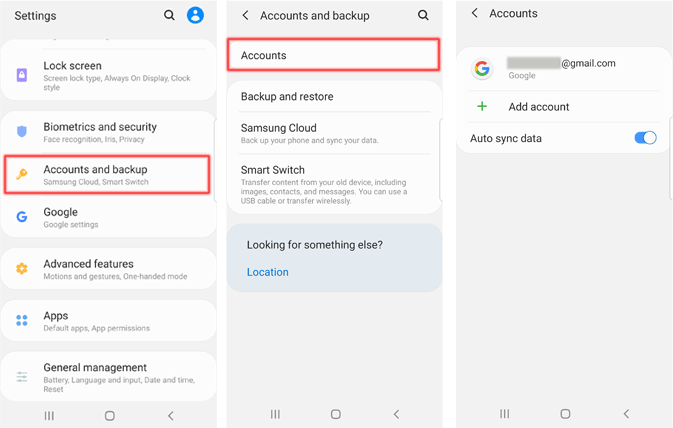
En savoir plus : Vous souhaitez obtenir un moyen efficace de copier des fichiers entre un PC et une tablette Android ?
OPPO Clone Phone est un autre moyen efficace de transférer vos données d'un appareil Samsung vers Realme. L'application permet de transférer les données de votre ancien smartphone vers un nouveau smartphone OPPO en scannant le QR code. Cependant, une connexion internet est nécessaire pour un transfert rapide.
Les étapes pour transférer des données de Samsung vers Realme via OPPO Clone Phone incluent :
Étape 1 : Installez l'application OPPO Clone Phone
Accédez au dossier Outils et cliquez sur Cloner le téléphone pour lancer l'application sur votre appareil Realme. Sélectionnez l'option « Ceci est le nouveau téléphone » dans l'interface de l'application, puis cliquez sur « Autre téléphone Android .
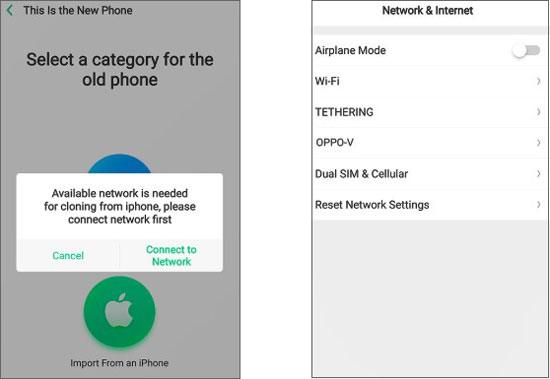
Étape 2 : connecter l’appareil Samsung
Après avoir choisi l'appareil Realme comme nouvel appareil, vous recevrez un code QR que vous devrez scanner avec votre téléphone Samsung. Ouvrez l'application OPPO Clone Phone sur votre appareil Samsung et sélectionnez « Ceci est l'ancien téléphone » .
Assurez-vous de connecter les deux téléphones au même réseau Internet. Le transfert Wi-Fi est plus recommandé, car le réseau mobile est plus cher.
Utilisez ensuite le téléphone Samsung pour scanner le code QR du téléphone Realme et attendez environ une minute qu'ils terminent la connexion.
Étape 3 : Démarrer le transfert de données
Vous pouvez maintenant choisir de transférer toutes les données de votre téléphone Samsung vers votre téléphone Realme ou de sélectionner manuellement les données à transférer. Une fois prêt, cliquez sur « Démarrer le clonage » et appuyez sur « Continuer » .
Remplissez ensuite un code de sécurité de l'appareil Samsung sur le téléphone Realme et le transfert de données démarrera immédiatement.
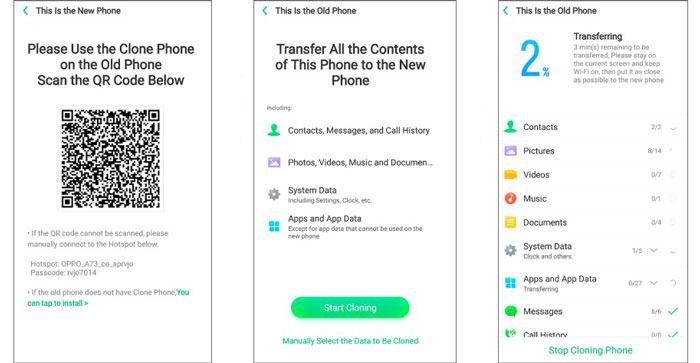
Si vos téléphones Samsung et Realme prennent en charge les cartes mémoire micro, vous pouvez déplacer tous vos contacts de Samsung vers Realme en quelques étapes simples, car il est facile d'enregistrer vos contacts sur une carte SD.
Voici les étapes :
Étape 1 : installer une carte SD sur Samsung
Éjectez le plateau de la carte de votre téléphone Samsung à l'aide d'une broche d'éjection, installez une carte SD et poussez le plateau dans votre téléphone.
Étape 2 : Exporter les contacts Samsung vers la carte SD
Ouvrez l'application Contacts sur Samsung et cliquez sur Menu . Appuyez ensuite sur Gérer les contacts > Importer ou Exporter des contacts > Exporter > Carte SD pour enregistrer vos contacts au format VCF sur votre carte SD.
Étape 3 : Importer les contacts Samsung vers Realme
Installez la carte mémoire sur votre téléphone Realme et accédez à Contacts . Cliquez ensuite sur l'icône Menu en haut à droite, choisissez Paramètres > Importer/Exporter des contacts > Importer depuis le stockage , puis sélectionnez votre fichier VCF sur la carte SD.
Enfin, vos contacts Samsung apparaîtront sur le téléphone Realme.
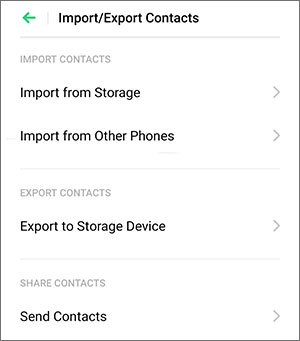
Vous pourriez avoir besoin de : Cet article vous explique comment restaurer facilement des photos depuis Mi Cloud de cinq manières . Si nécessaire, consultez-le.
Vous pouvez transférer les contacts de votre appareil Samsung vers Realme via Bluetooth assez rapidement.
Voici un guide à suivre pour cela :
Étape 1 : Activer le Bluetooth sur les deux appareils
La première étape consiste à activer le Bluetooth sur vos smartphones Samsung et Realme.
Étape 2 : Sélectionner les contacts
Accédez à Contacts sur votre appareil Samsung et cliquez sur l'icône Menu . Appuyez sur Importer/Exporter des contacts et sélectionnez Partager la carte de visite via .
Vous pouvez ensuite choisir les contacts que vous souhaitez partager ou cliquer sur l'option Sélectionner tout , et tous les contacts seront sélectionnés.
Étape 3 : Transférer les contacts via la transmission Bluetooth
Après avoir sélectionné les contacts à transférer, cliquez sur l'icône « Terminé » en haut à droite. Vous trouverez différentes options de transfert, dont le Bluetooth.
Sélectionnez Bluetooth , puis cliquez sur Accepter sur le téléphone Realme destinataire. Le transfert commencera.
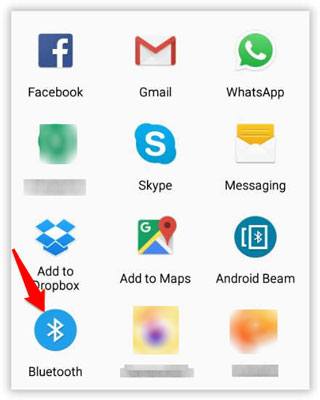
Voir aussi : Vous pouvez utiliser un fantastique Samsung PC Suite sur votre ordinateur pour gérer vos fichiers Samsung sans effort.
Vous pouvez également copier manuellement vos données Samsung vers Realme via un câble USB sur un ordinateur. Une fois la connexion établie, vous pouvez effectuer la migration des données par glisser-déposer.
Copier les données de Samsung vers Realme avec un câble USB :
Étape 1 : connectez vos smartphones à votre ordinateur
Utilisez des câbles USB pour connecter les deux appareils mobiles à votre ordinateur et choisissez l’option MTP sur eux.
Étape 2 : Glissez-déposez les fichiers Samsung sur votre téléphone Realme
Double-cliquez sur « Ce PC » et ouvrez le dossier contenant les fichiers à transférer sur Samsung. Ouvrez ensuite le dossier sur Realme et glissez-déposez directement les fichiers Samsung dans ce dossier.
Une fois le processus de transfert terminé, vous pouvez vérifier les fichiers Samsung sur l'appareil Realme.

Vous avez découvert toutes les méthodes pratiques pour transférer des données de Samsung vers Realme. Coolmuster Mobile Transfer est une méthode puissante, plus rapide et plus pratique que les autres. Il vous permet de copier simultanément une grande variété de fichiers sur votre téléphone Realme. Si vous souhaitez transférer de nombreux fichiers volumineux, ce programme est idéal.
Articles connexes:
Comment transférer des données de Samsung vers Motorola sans effort ?
Comment transférer de la musique d'un iPhone vers un Samsung sans effort
Comment modifier facilement les contacts de votre iPhone sur votre PC ? Guide complet.
Comment transférer des contacts d'OPPO vers Samsung de 7 manières sans problème ?

 Transfert de téléphone à téléphone
Transfert de téléphone à téléphone
 Comment transférer facilement des données de Samsung vers Realme [6 options]
Comment transférer facilement des données de Samsung vers Realme [6 options]





