
Comment transférer des données de Samsung vers Vivo en 6 solutions simples

Le dernier smartphone de Vivo, le Vivo X300/X300 Pro, est doté d'un écran AMOLED 120 Hz de 6,78 ou 6,31 pouces, permettant des portraits cinématographiques et divers modes de photographie. Si vous utilisez un ancien téléphone Samsung depuis des années et que le nouveau Vivo vous fascine, vous devrez réfléchir au transfert de données de votre appareil vers Vivo avant de passer à l'achat.
Maintenant que vous avez trouvé cet article, vous ne serez pas déçu. Vous apprendrez à transférer tout ou partie de vos données de Samsung vers Vivo, efficacement et facilement.
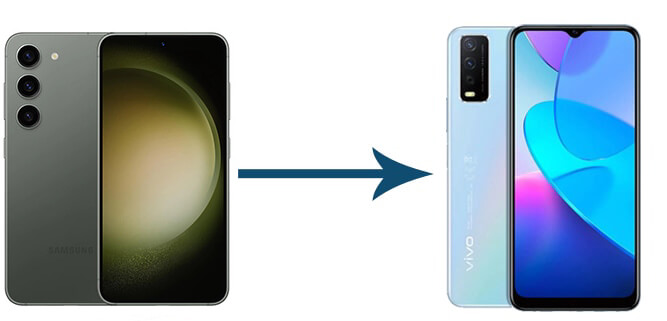
Le moyen le plus simple de transférer vos données de Samsung vers Vivo est d'utiliser Coolmuster Mobile Transfer . Cette application facilite le transfert de données de Samsung vers Vivo. Outre Android , elle est également compatible avec iOS .
Les points forts de Coolmuster Mobile Transfer :
Les instructions suivantes vous montrent comment transférer toutes les données de Samsung vers vivo en un clic.
01 Téléchargez l'application de transfert de données Samsung vers Vivo sur votre ordinateur. Installez-la et lancez-la.
02 Branchez les téléphones Samsung et Vivo au PC via des câbles USB fonctionnels. Pour que le programme reconnaisse vos appareils, vous devez activer le débogage USB sur ceux-ci lorsque vous y êtes invité. Assurez-vous que l'appareil Samsung est bien en position « Appareil source ». Sinon, cliquez sur le bouton « Inverser » pour le modifier. Une fois la connexion établie, le message « Connecté » s'affichera sous l'image des appareils.

03 Choisissez les types de données que vous souhaitez transférer, tels que les contacts, les messages texte, les vidéos, les documents, etc., et appuyez sur le bouton « Démarrer la copie » ci-dessous pour démarrer le processus de synchronisation.

Voici le guide vidéo (environ 2 minutes) :
EasyShare est une application officielle de transfert de données qui vous permet de partager et de transférer des fichiers de votre ancien téléphone vers votre nouveau Vivo . Rapide, stable et sans données mobiles, elle est compatible avec Android , iOS , Windows et Mac . Transférez vos données Samsung vers Vivo en toute sécurité grâce à cette application fiable.
Comment transférer des données de Samsung vers vivo V40 via EasyShare ?
Étape 1. Avant de continuer, assurez-vous que les deux appareils ont au moins 80 % de charge et placez-les à proximité.
Étape 2. Installez et ouvrez EasyShare sur les deux appareils et appuyez sur « Remplacement » dans le coin inférieur droit.
Étape 3. Sur votre téléphone Samsung, choisissez « Ceci est un ancien téléphone » ; et sur votre téléphone vivo, cliquez sur « Ceci est un nouveau téléphone » et sélectionnez l'ancien type de téléphone comme « Android ».
Étape 4. Un code QR sera alors généré sur votre téléphone Samsung. Scannez-le sur votre téléphone Vivo pour établir la connexion entre les deux appareils.
Étape 5. Choisissez les types de données que vous souhaitez transférer et cliquez sur l'option « DÉMARRER LE CHANGEMENT D'APPAREILS » en bas pour copier les données Samsung sur votre téléphone vivo.
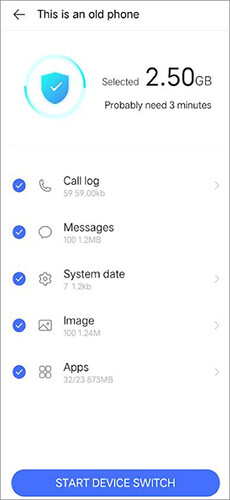
Si vous préférez une solution sans fil pour la migration, vous pouvez également opter pour Google Drive. Cependant, comme vous le savez peut-être, Google Drive n'offre que 15 Go de stockage gratuit par utilisateur. Si votre espace de stockage cloud est insuffisant, vous devrez investir dans une extension. De plus, le transfert se limite aux fichiers multimédias et aux documents, et la synchronisation est longue.
Comment transférer des données de Samsung vers Vivo ? Voici les étapes :
Étape 1. Installez l’application Google Drive depuis le Google Play Store sur les deux appareils.
Étape 2. Ouvrez l'application sur votre appareil Samsung et connectez-vous avec un compte Google valide. Cliquez ensuite sur l'icône « + » dans l'interface, choisissez « Télécharger », sélectionnez les fichiers multimédias et documents souhaités, puis appuyez sur le bouton « Télécharger » pour les importer sur Google Drive.

Étape 3. Lancez l'application sur votre téléphone vivo et entrez le même compte Google et le même mot de passe pour vous connecter. Après avoir parcouru le dossier Google Drive, appuyez sur les trois points à côté du fichier que vous souhaitez télécharger et cliquez sur « Télécharger » pour le rendre accessible hors ligne.
![]()
Si vous ne souhaitez pas installer d'application, vous pouvez également transférer vos contacts, messages, fichiers multimédias et autres données de Samsung vers Vivo via Bluetooth. Le Bluetooth vous évite toute installation supplémentaire etpermet de transférer rapidement les données entre deux téléphones Android . Bien que relativement lent pour la transmission de fichiers volumineux, il peut être utile pour la copie de fichiers légers.
Comment transférer des messages et autres fichiers de Samsung vers vivo via Bluetooth ?
Étape 1. Activez le Bluetooth sur les deux téléphones. Vous pouvez le faire depuis les Paramètres ou le menu déroulant.
Étape 2. Après avoir activé Bluetooth sur deux appareils, accédez à « Paramètres » sur un téléphone > « Bluetooth » > appuyez sur le nom de l'autre appareil sous Appareils disponibles pour coupler les deux téléphones.
Étape 3. Sur le téléphone Samsung, ouvrez l'application que vous souhaitez transférer, comme Messages > cliquez sur un groupe de messages > appuyez sur le message que vous souhaitez partager > appuyez sur « Plus » > « Partager » > « Bluetooth » > le nom du vivo.
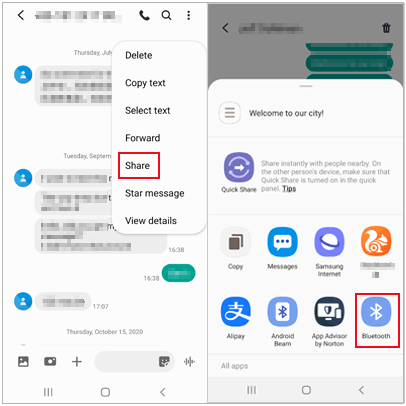
Send Anywhere est un autre moyen efficace de transférer des données entre Samsung et Vivo sans fil. Il vous permet de partager des photos, des vidéos, des contacts et d'autres fichiers sans fil en générant une clé à six chiffres ou un QR code pour un transfert sécurisé. Cette méthode fonctionne aussi bien pour les fichiers petits que volumineux et ne nécessite pas d'accès à Internet pour le transfert de données au sein du même réseau local.
Voici comment utiliser Send Anywhere pour le transfert de données de Samsung vers vivo :
Étape 1. Téléchargez et installez l'application Send Anywhere depuis le Google Play Store sur vos téléphones Samsung et vivo.
Étape 2. Ouvrez l'application sur votre téléphone Samsung et appuyez sur « Envoyer » dans l'interface principale. Sélectionnez ensuite les types de données que vous souhaitez transférer, comme des photos, des vidéos ou des contacts.
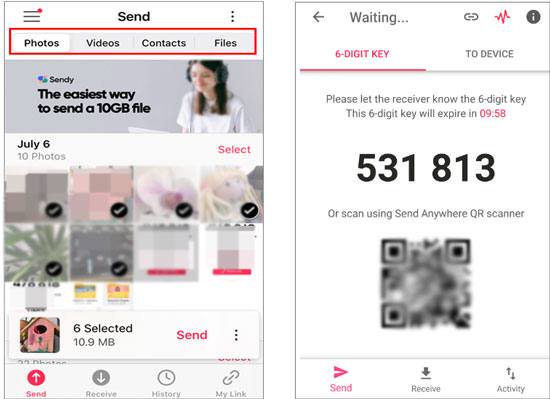
Étape 3. Une fois vos sélections effectuées, appuyez sur « Envoyer » en bas. Une clé à six chiffres ou un code QR apparaîtra à l'écran.
Étape 4. Sur votre téléphone Vivo, ouvrez l'application et appuyez sur « Recevoir ». Saisissez le code à six chiffres ou scannez le code QR affiché sur votre appareil Samsung.
Étape 5. Une fois la connexion établie, le transfert commencera immédiatement. Attendez que toutes les données sélectionnées soient transférées vers votre téléphone Vivo.
La plupart des appareils Android partagent un emplacement pour carte SIM aux caractéristiques identiques. Ainsi, si vous souhaitez simplement transférer vos contacts de Samsung vers Vivo, vous pouvez facilement le faire avec une carte SIM. Généralement, une carte SIM peut stocker jusqu'à 200 contacts. Si vous avez plus de 200 contacts, vous pouvez répéter l'opération plusieurs fois.
Voyons comment transférer des données de Samsung vers vivo V40 à l'aide d'une carte SIM.
Étape 1. Exportez les contacts vers la carte SIM.
Laissez la carte SIM dans votre téléphone Samsung et ouvrez l'application Contacts. Cliquez sur l'icône à trois points en haut à droite et sélectionnez « Plus » > « Gérer les contacts » > « Importer/Exporter » > « Exporter vers la carte SIM » > choisissez la source du contact > « Exporter ».
Étape 2. Importez les contacts de la carte SIM sur votre téléphone vivo.
Retirez la carte SIM de votre téléphone Samsung et insérez-la dans le logement prévu à cet effet. Ouvrez ensuite l'application Contacts sur votre appareil, appuyez sur « Plus » > « Gérer les contacts » > « Importer/Exporter » > « Importer depuis la carte SIM » > sélectionnez les contacts souhaités ou cliquez sur « Tout sélectionner » > « Importer » > choisissez « Ce téléphone » ou « SIM 1 » dans la section « Importer les contacts » pour enregistrer les contacts.
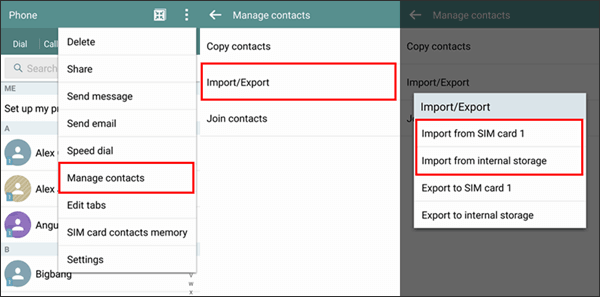
Voilà pour savoir comment transférer des données de Samsung vers Vivo. Coolmuster Mobile Transfer est sans aucun doute le moyen le plus simple et le plus efficace de transférer vos données. En un seul clic, vous pouvez transférer tous vos fichiers de Samsung vers Vivo sans difficulté. Bien sûr, vous pouvez également transférer un seul type de données vers votre nouveau téléphone Vivo via EasyShare, Send Anywhere, etc.
Articles connexes:
Comment transférer des données de Vivo vers Samsung (5 méthodes simples)
[Résolu] Comment transférer des données d'OPPO vers Vivo de 6 manières efficaces
Transfert de données iPhone vers Vivo : 4 méthodes rapides à suivre
Comment transférer ses contacts de Samsung vers Oppo ? (6 solutions simples et rapides)

 Transfert de téléphone à téléphone
Transfert de téléphone à téléphone
 Comment transférer des données de Samsung vers Vivo en 6 solutions simples
Comment transférer des données de Samsung vers Vivo en 6 solutions simples





