
4 solutions faciles au problème de connexion à iTunes de l’iPad désactivé

Vous n’avez plus accès à votre iPad ? Si vous saisissez un mot de passe erroné plusieurs fois, vous aurez un iPad désactivé. Pire encore, il y a une notification « L’iPad est désactivé de manière permanente, connectez-vous à iTunes » qui vous laisse sans aucun accès à votre appareil.
Cependant, Apple permet aux utilisateurs de redémarrer facilement leurs iPads désactivés et de se retrouver à la case départ avec l’aide d’iTunes. Si iTunes ne résout pas le problème, vous pouvez utiliser un outil avancé qui fournit un accès lorsque l’iPad est désactivé. Cet article fournira un manuel complet sur les correctifs de l’iPad est désactivé, connectez-vous à iTunes.
Lorsque vous voyez la redoutable notification « L'iPad est désactivé, connectez-vous à iTunes » sur l'écran de votre iPad, vous ne devriez pas paniquer. Cela signifie simplement que des mesures de sécurité ont été déclenchées en raison d’un trop grand nombre de tentatives de code d’accès incorrect. Bien que cela puisse être causé par n'importe quoi, d'un code PIN oublié à une mise à jour logicielle malheureuse qui a mal tourné, n'ayez crainte, car la récupération de l'accès ne nécessite aucune compétence technique sophistiquée. Avec juste un ordinateur et un peu de persévérance, vous avez tout ce qu'il faut. Avec iTunes, vous pouvez facilement restaurer les paramètres d’usine de votre iPad en un rien de temps.
Il existe plusieurs façons de résoudre ce problème. Vous avez la possibilité d’utiliser l’une des approches suivantes :
Mon iPad est désactivé et dit se connecter à iTunes, et aucune des méthodes ci-dessus ne fonctionne. Si vous vous retrouvez coincé dans cette situation, vous pouvez utiliser une application tierce telle que iOS Unlock pour résoudre le problème « L’iPad est désactivé Connectez-vous à iTunes ». Cette application de pointe supprime tous les verrouillages d’écran des appareils iOS sans perdre de données.
Avec iOS Unlock, vous pouvez facilement déverrouiller l’écran de verrouillage de votre iPhone, iPad ou iPod touch dans divers scénarios. Il prend en charge tous les types d’écrans de verrouillage, y compris les codes d’accès (alphanumériques ou numériques), Touch ID, Face ID et le code d’accès Temps d’écran, et peut les supprimer rapidement en quelques minutes.
De plus, le taux de réussite et la sécurité élevés du déverrouillage d'iOS Unlock l'ont fait briller parmi ses concurrents. Vous trouverez ci-dessous quelques fonctionnalités inégalées qui font du déverrouillage iOS le choix préféré.
Cliquez sur le bouton ci-dessous pour télécharger une version d’essai gratuite d’iOS Unlock.
Vous trouverez ci-dessous les étapes simples à suivre pour utiliser le déverrouillage iOS afin de résoudre le problème « L’iPad est désactivé et se connecte à iTunes » :
01Télécharger et installer iOS Unlock
Téléchargez et installez le logiciel de déverrouillage iOS sur votre ordinateur. Lancez le logiciel de déverrouillage iOS sur votre ordinateur et connectez votre iPad à l’ordinateur à l’aide d’un câble USB. Cliquez ensuite sur l’option « Déverrouiller l’écran iOS ».

02Télécharger le progiciel
Suivez les instructions à l’écran pour mettre votre iPad en mode de récupération. Une fois que votre iPad est en mode de récupération, iOS Unlock le détectera et vous invitera à télécharger le progiciel de votre modèle d’iPad. Cliquez sur « Démarrer » après avoir choisi la vision du système dont vous avez besoin.
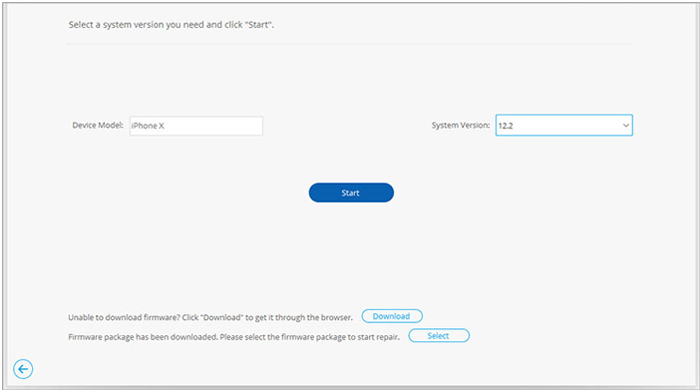
03Déverrouiller l’iPad
Cliquez sur « Déverrouiller maintenant » et attendez le déverrouillage iOS pour déverrouiller votre iPad. Une fois le processus terminé, votre iPad sera redémarré et vous pourrez le configurer en tant que nouvel appareil.
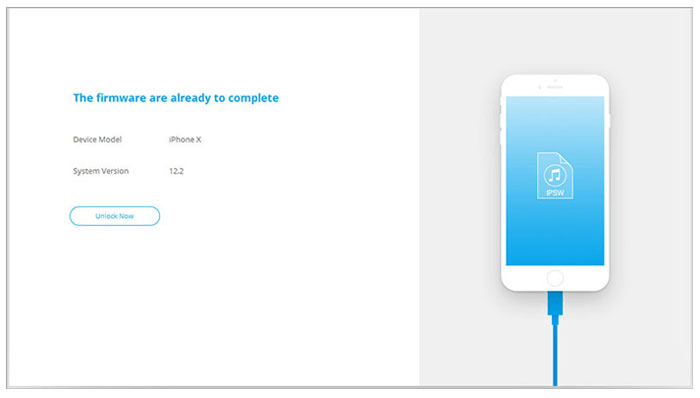
Peut aimer :
[Résolu] Comment déverrouiller un iPad désactivé sans iTunes | Guide le plus récent
Pourquoi il est dit que l’iPhone est désactivé Connectez-vous à iTunes et comment le réparer
Vous pouvez utiliser le Finder ou iTunes pour réparer votre iPad désactivé. Suivez les étapes simples ci-dessous pour savoir comment connecter l’iPad désactivé à iTunes ou au Finder et résoudre le problème :
Étape 1. Lancez l’application iTunes sur votre ordinateur Windows ou l’application Finder si vous êtes un utilisateur Mac.
Étape 2. Utilisez les boutons de l’iPad pour le démarrer en mode de récupération. La méthode de démarrage de votre iPad en récupération diffère selon l’iPad que vous utilisez. Si votre iDevice dispose d’un Face ID, vous pouvez appuyer sur les boutons « Augmenter le volume » et « Alimentation » et les maintenir enfoncés jusqu’à ce que vous voyiez un curseur « Éteindre ». Éteignez l’iPad en le faisant glisser dans les directions d’arrêt. Utilisez un cordon d’éclairage pour connecter l’iPad à l’ordinateur tout en maintenant le bouton « Power » enfoncé jusqu’à ce que l’écran de récupération apparaisse.
Si vous utilisez un iPad doté d'un Touch ID et d'un bouton d'accueil, vous devrez éteindre l'iPad normalement et le connecter à l'ordinateur à l'aide d'un câble d'éclairage tout en appuyant sur le bouton « Power » de l'appareil jusqu'à ce que l'écran du mode de récupération apparaisse.
Étape 3. Retournez à votre ordinateur et localisez votre iPad. Si vous utilisez iTunes, l'icône iPad se trouvera dans le coin supérieur gauche de l'interface de l'ordinateur. Si vous êtes un utilisateur du Finder, accédez à la « Barre latérale » de l'interface utilisateur du Finder et cliquez sur l'icône de l'iPad.
Étape 4. Cliquez maintenant sur le bouton « Restaurer l’iPad » dans les options qui apparaissent. En cliquant sur le bouton de restauration, vous initialiserez le téléchargement et l’installation du programme sur votre iPad.

Étape 5. iTunes va maintenant vérifier et réinitialiser votre iPad en quelques minutes.
Lire la suite :
Comment déverrouiller le code d’accès de l’iPad sans restaurer [4 façons]
L'application Find My d'Apple est un outil pratique disponible sur tous les iDevices. Il permet aux utilisateurs de localiser rapidement leurs autres appareils avec un identifiant Apple similaire ou de les effacer si nécessaire. Sa commodité le rend simple pour tous ceux qui ont plusieurs iPhones et iPads. Vous trouverez ci-dessous un guide simple, étape par étape, sur la façon d’utiliser l’application Localiser pour résoudre ce problème.
Étape 1. Si vous êtes connecté à un compte Apple similaire sur vos deux appareils iOS, vous devez lancer l’application « Localiser » sur votre autre iDevice.
Étape 2. Supprimez cette erreur en appuyant sur le bouton « Appareils », en appuyant sur l’icône « iPad » et enfin en appuyant sur « Supprimer cet appareil » pour supprimer l’erreur de votre iPad. Après avoir effectué toutes ces procédures, votre iPad aura été réinitialisé à ses paramètres d’usine par défaut et toutes les fonctions devraient fonctionner normalement.
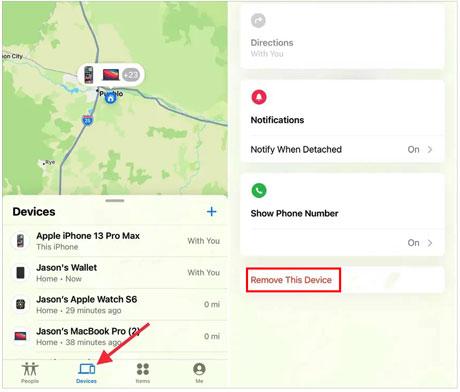
Étape 3. Si vous n’êtes pas connecté sur les deux appareils à l’aide d’un identifiant Apple similaire, vous devez lancer l’application « Localiser » sur l’autre appareil.
Étape 4. Connectez-vous à l’aide de votre compte Apple, appuyez sur l’option « Moi » et appuyez sur le bouton « Aider un ami ». Connectez-vous à l’aide d’un autre compte Apple, puis connectez-vous à l’aide de votre compte Apple.
Étape 5. Appuyez sur l'icône de votre iPad et appuyez sur l'icône « Effacer l'iPad » pour supprimer l'erreur de votre iPad. Après avoir suivi toutes les étapes nécessaires, votre iPad aura été restauré à ses paramètres d’usine initiaux et tous les aspects de ses fonctionnalités devraient être revenus à leur état par défaut.
À ne pas manquer :
4 méthodes pour supprimer l’identifiant Apple de l’iPad sans mot de passe (facile et rapide)
Contournez facilement le verrouillage de sécurité de l’iPad avec 5 approches [Guide complet]
Vous pouvez également corriger l’erreur à l’aide d’iCloud. Cette méthode ne nécessite pas l’utilisation d’un ordinateur. Il suffit d’un appareil doté d’un navigateur Web et d’une connexion Internet stable. Suivez les étapes simples ci-dessous pour savoir comment résoudre le problème.
Étape 1. Utilisez votre navigateur pour accéder à iCloud.com. Connectez-vous à votre compte iCloud à l’aide du compte iCloud connecté à l’iPad verrouillé.
Étape 2. Localisez l’option « Localiser l’iPad » sur la « page des applications iCloud ».
Étape 3. Sélectionnez le nom de l’iPad verrouillé dans la liste des appareils disponibles et appuyez sur le bouton « Effacer l’iPad ». Attendez qu'iCloud se connecte et efface les données de l'iPad.

Étape 4. Une fois l’iPad effacé, il redémarrera, configurez-le maintenant comme neuf.
Pour aller plus loin :
5 meilleurs outils de suppression MDM pour contourner le verrouillage MDM sur iPhone / iPad
Vous pouvez utiliser l’une des méthodes ci-dessus pour résoudre ce problème. Si aucune des options ne fonctionne, vous pouvez toujours utiliser une application tierce telle que iOS Unlock pour déverrouiller votre appareil rapidement et en toute sécurité. Il dispose d’une interface facile à utiliser qui le rend adapté à tous les utilisateurs, quelles que soient leurs connaissances techniques.
Articles connexes :
Comment déverrouiller l’iPod touch sans iTunes en douceur ? (6 façons étonnantes)
Comment désactiver Localiser mon iPhone/iPad avec/sans mot de passe ?
L'iPad ne glisse pas pour se déverrouiller ? Voici des solutions pratiques

 Déverrouillage du téléphone
Déverrouillage du téléphone
 4 solutions faciles au problème de connexion à iTunes de l’iPad désactivé
4 solutions faciles au problème de connexion à iTunes de l’iPad désactivé