
Résoudre le problème de l’écran tactile de l’iPad qui ne fonctionne pas de 12 manières professionnelles (toutes les séries d’iPad prises en charge)

« Mon iPad avait fonctionné à merveille jusqu’à aujourd’hui. Je n’arrive pas à faire en sorte que l’écran tactile reconnaisse mon doigt ou me permette de saisir le code d’accès. Je n’ai pas de fissures, et il n’a pas été exposé aux éléments, donc je suis perdu. J’ai essayé de redémarrer, mais je n’ai même pas pu faire glisser le bouton d’arrêt car l’écran était gelé. À l’aide !
- Cité à partir des communautés d’assistance Apple
Avez-vous déjà rencontré un problème de fonctionnement ou de réponse de l’écran tactile de l’iPad lorsque vous le tenez fermement dans votre main ? Le moment frustrant se produit généralement lorsque vous essayez de faire votre travail ou de divertir vos enfants. La bonne nouvelle, c’est que nous pouvons vous aider à vous sortir du pétrin en quelques minutes.
Lisez et suivez nos instructions ci-dessous si vous souhaitez qu’il fonctionne correctement.
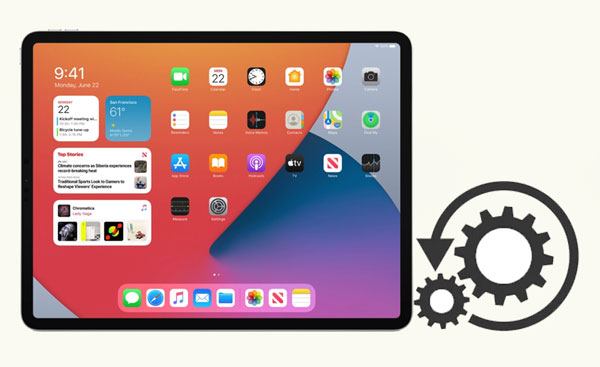
Partie 1. Les situations courantes où l’écran tactile de l’iPad ne fonctionne pas
Partie 2. Pourquoi ne puis-je rien toucher sur mon iPad ?
Partie 3. Comment réinitialiser l’iPad si l’écran ne fonctionne pas
Vous trouverez ci-dessous les scénarios courants où l’écran tactile de l’iPad ne fonctionne pas correctement.
Lorsque vous êtes confrontés à un écran tactile iPad qui ne fonctionne pas, beaucoup d’entre vous voudront peut-être en comprendre la raison avant de résoudre l’erreur. Eh bien, de nombreux facteurs peuvent causer le problème de l’écran de l’iPad qui ne répond pas, notamment :
Peut-être avez-vous besoin de : Réinitialisation d’usine rapide iPad sans mot de passe avec 3 solutions
Voici ce que vous pouvez faire pour réparer un écran d’iPad qui ne répond pas.
Le redémarrage de l’appareil est une panacée pour résoudre les problèmes courants du système tels que la sensibilité de l’écran tactile de l’iPad, et cela n’entraînera pas de perte de données sur votre iPad.
Voici comment.
Pour l’iPad doté d’un bouton principal :
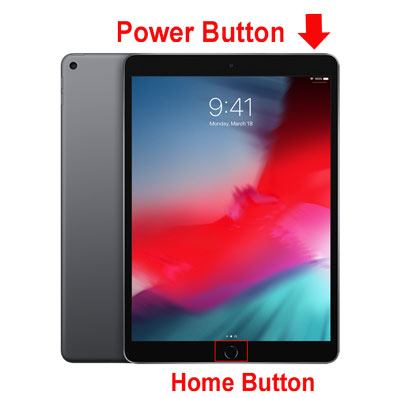
Pour l’iPad sans bouton principal :
Pour l’iPad Pro avec Face ID :
Vérifiez-le, vous avez besoin de : Vous voulez aider votre iPod touch à sortir du mode de récupération ? Vous pouvez suivre ce guide.
Assurez-vous que l’écran de votre iPad est propre et bien rangé et que vos mains sont à l’abri de l’humidité, car la poussière et l’eau peuvent empêcher l’écran tactile de l’iPad de répondre. Vous devez d’abord éteindre votre iPad. Ensuite, utilisez un chiffon propre et sec pour essuyer l’écran. Vous pouvez également utiliser le mélange d’eau distillée et d’alcool isopropylique à 70 % pour nettoyer l’écran.
Supposons que le protecteur d’écran ou le boîtier se décolle ou se fissure après avoir été utilisé pendant une longue période, ou qu’il y ait un contact inapproprié entre le protecteur d’écran et l’écran. Dans ce cas, cela entraînera également un dysfonctionnement de l’écran tactile de l’iPad.
Ainsi, essayez d’enlever le boîtier et le protecteur de l’écran pour voir si l’écran devient réactif.

Il est raisonnable de porter des gants en hiver ou dans d’autres environnements de travail. Cependant, si les gants ne sont pas spécialement conçus pour fonctionner avec l’écran tactile de l’iPad, ils entraîneront également le dysfonctionnement de l’écran tactile de l’iPad Pro.
Vous feriez donc mieux de retirer les gants de vos mains et d’utiliser le bout de vos doigts nus pour tester si le problème existe toujours.
Peut-être aimez-vous : De puissantes plateformes de réunion virtuelle et une application de réunion miroir
L’écran tactile peut être sensible à la température. Supposons que vous utilisiez votre iPad dans des conditions environnementales extrêmes, soit trop chaudes, soit trop glaciales. L’écran tactile de votre iPad peut ne pas fonctionner ou tomber partiellement en panne et afficher un message d’avertissement pour vous avertir que la température actuelle est supérieure ou inférieure à un certain niveau.
Par conséquent, vous devez trouver un endroit avec un environnement à température normale et utiliser à nouveau votre iPad pour vérifier si le problème disparaît.
La version obsolète d’iPadOS peut également entraîner le dysfonctionnement de l’écran tactile de l’iPad dans certaines régions. Par conséquent, il est nécessaire de vérifier si votre iPad exécute la dernière version d’iPadOS.
Accédez aux réglages de votre iPad > Mise à jour logicielle > générale. Si une version plus récente est disponible, appuyez sur le bouton Télécharger et installer pour la mettre à jour sur votre iPad. Après cela, cela peut résoudre le problème de l’écran tactile qui ne répond pas.
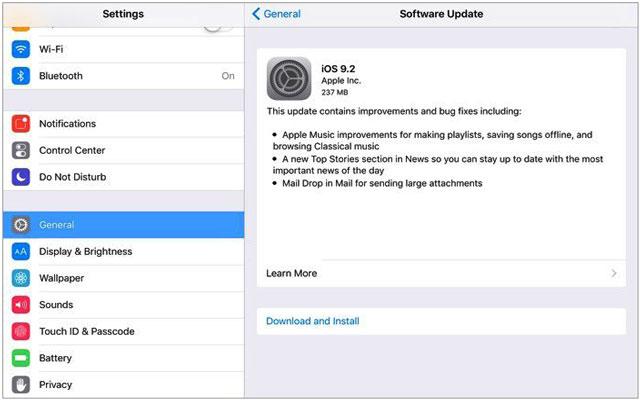
En savoir plus :
Avec lui, vous pouvez facilement déverrouiller un iPad désactivé sans iTunes de 6 façons.
Ouvrez ce guide et vous pourrez maîtriser 5 astuces pratiques pour changer de région TikTok.
Comme mentionné ci-dessus, la charge contribuera également au mauvais fonctionnement de l’écran tactile de l’iPad. Par conséquent, essayez de déconnecter tous les câbles Lightning ou USB-C, les écouteurs ou les chargeurs de votre iPad pour vérifier si l’écran fonctionne normalement.
L’écran tactile de votre iPad fonctionne-t-il occasionnellement ? Ensuite, certaines applications peuvent être à l’origine du problème. Si vous pouvez prouver que l’écran de l’iPad ne fonctionne pas uniquement lors de l’utilisation d’une application spécifique, mettez à jour l’application si de nouvelles mises à jour sont disponibles. Vous pouvez également désinstaller l’application jusqu’à ce que les bogues soient corrigés dans la prochaine mise à jour.
Une autre façon de résoudre le problème de l’écran tactile de l’iPad qui ne répond pas est d’activer l’option Accommodement tactile. Voici comment.
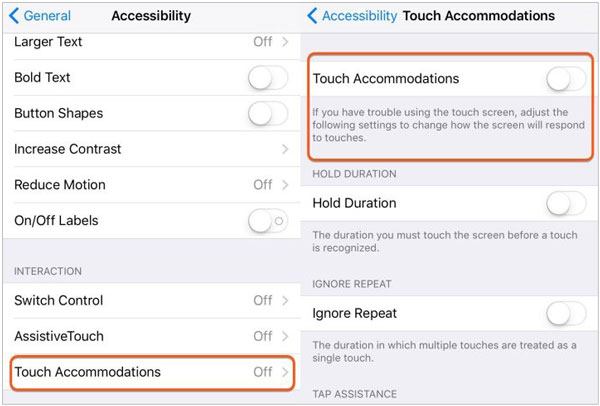
Si d’autres tentatives ne résolvent pas votre problème, essayez de réinitialiser votre iPad aux paramètres d’usine. Étant donné qu’une réinitialisation d’usine supprimera toutes les données de l’appareil, vous pouvez sauvegarder votre iPad sur Mac ou PC avant la réinitialisation d’usine.
Comment réinitialiser un iPad aux paramètres d’usine ?

En règle générale, une réinitialisation d’usine résoudra avec succès le problème de non-réponse de l’écran tactile de l’iPad. Néanmoins, supposons que l’écran tactile de l’iPad ne fonctionne pas même après une réinitialisation matérielle. Dans ce cas, un problème de système iOS extraordinairement grave peut se générer sur votre iPad. L’outil professionnel de réparation du système iOS, iOS System Recovery, vous sera utile pour résoudre tous les problèmes du système iOS sans perte de données.
Les points forts de la récupération du système iOS :
* Résoudre le problème de l’écran tactile de l’iPad qui ne fonctionne pas en quelques clics.
* Largement applicable à d’autres scénarios : problème de charge, redémarrage de la boucle, écran gelé / désactivé, vérification de la mise à jour, bloqué sur le logo Apple / DFU / mode de récupération, écran noir / blanc / rouge / bleu, erreur iTunes 4005 / 4013, etc.
* Le plus sûr et le plus facile à utiliser.
* Pas de perte ou de modification des données.
* Prend en charge tous les modèles d’iPad avec iPadOS 15 et versions antérieures, y compris le nouvel iPad mini 2022, l’iPad mini 6/5/4/3/2/1, l’iPad Pro 5/4/3/2/1, l’iPad 9/8/7/6/5/4/3/2/1, l’iPad Air 5/4/3/2/1, etc.
Comment réparer un écran tactile qui ne répond pas sur un iPad sans perte de données ?
1. Après avoir exécuté le logiciel sur votre ordinateur, connectez votre iPad à l’ordinateur à l’aide d’un câble USB et cliquez sur Plus d’outils > Récupération du système iOS sur l’interface.

2. Le programme détectera automatiquement votre iPad et affichera le problème du système iPad. Après cela, appuyez sur le bouton Démarrer pour continuer.

3. Confirmez que les informations de l’iPad sont affichées. Si ce n’est pas le cas, choisissez-le dans les listes déroulantes. Une fois cela fait, appuyez sur le bouton Réparer pour résoudre immédiatement le problème de l’écran tactile de l’iPad qui ne fonctionne pas.

Voir aussi :
L’écran bleu de la mort de l’iPhone ? Voici 7 façons simples de réparer
Enfin, vous pouvez également apporter votre iPad directement au centre de service client Apple le plus proche pour faire vérifier et réparer votre appareil par des professionnels. N’oubliez pas d’apporter le reçu d’achat avec vous.
Bien que le problème de l’écran tactile de l’iPad qui ne fonctionne pas soit gênant, vous serez bientôt libéré du problème en adoptant n’importe quelle méthode dans ce tutoriel. iOS System Recovery peut résoudre presque tous les problèmes du système iPad de manière indépendante sans l’équipe d’assistance Apple. De plus, il est facile, sécurisé et convivial à utiliser sans perte de données.
Si votre iPad subit des dommages physiques, je vous recommande de contacter l’équipe d’assistance Apple dès que possible. Vous pouvez choisir la méthode souhaitée en fonction de votre situation.
Articles connexes :
L’iPhone ne glisse pas pour déverrouiller ? Voici les correctifs
Comment contrôler l’iPhone avec un écran cassé sans effort ? (6 méthodes éprouvées)
Comment réparer l’écran noir de la mort de l’iPad en quelques minutes ? (9 façons de faire soi-même)
Comment déverrouiller un iPhone avec un écran qui ne répond pas ? (Guide complet)
Comment réparer l’iPad bloqué sur le logo Apple sans/avec ordinateur ? (iPadOS 16 pris en charge)

 Récupération de l’iPhone
Récupération de l’iPhone
 Résoudre le problème de l’écran tactile de l’iPad qui ne fonctionne pas de 12 manières professionnelles (toutes les séries d’iPad prises en charge)
Résoudre le problème de l’écran tactile de l’iPad qui ne fonctionne pas de 12 manières professionnelles (toutes les séries d’iPad prises en charge)