
Couper les bords : Comment recadrer des vidéos sur Windows 10/11 ?

L’utilisation de vidéos a révolutionné la façon dont les moments sont capturés et partagés. Les vidéos non éditées ou mal montées contiennent souvent des flous involontaires, des distractions ou du contenu inutile. Cela peut nuire à la qualité ou à l’impact des vidéos. Néanmoins, tout cela peut être rectifié et amélioré par le recadrage. Le recadrage permet de découper les parties indésirables, d’ajuster les images et de mettre en évidence le contenu vidéo le plus nécessaire. Grâce au recadrage, les vidéos peuvent transmettre l’objectif visé et avoir un impact sur un public plus large. Cet article vous guidera à travers diverses techniques pour recadrer une vidéo sur Windows.
Vous cherchez un moyen de recadrer vos vidéos sur Windows ? La meilleure façon de recadrer une vidéo est d’utiliser une application professionnelle de recadrage vidéo Windows. L’application Video Converter Ultimate reste inégalée parmi les outils de montage vidéo disponibles. Il dispose d’une interface belle et facile à utiliser qui le rend facilement utilisable, même par les utilisateurs d’ordinateurs novices. Cette application inégalée prend en charge plus de 1 000 formats audio/vidéo et permet aux utilisateurs de convertir, d’éditer et de compresser des fichiers vidéo/audio.
Des millions de personnes dans le monde ont utilisé l’application Video Converter Ultimate et ont attesté de sa fiabilité. L’application est une option incontournable pour beaucoup en raison de ses fonctionnalités de pointe.
Caractéristiques principales :
Vous trouverez ci-dessous comment utiliser cette application de recadrage de l’éditeur vidéo Windows :
01Accédez au site Web de l'application, téléchargez, installez et lancez l'application sur votre PC. Après cela, créez un compte utilisateur sur l’application à l’aide de votre adresse e-mail.
02Ajoutez la vidéo que vous souhaitez recadrer dans l'interface de l'application. Pour ce faire, cliquez sur le bouton Ajouter des fichiers ou ajoutez la vidéo à l’application en la faisant glisser vers le programme.

03Pour recadrer la vidéo, vous devez appuyer sur le bouton Modifier et accéder à Rotation et recadrage. Appuyez sur l’option Recadrer sous l’option Rotation et recadrez la vidéo en définissant un rapport hauteur/largeur de votre choix. Une fois cela fait, cliquez sur OK.
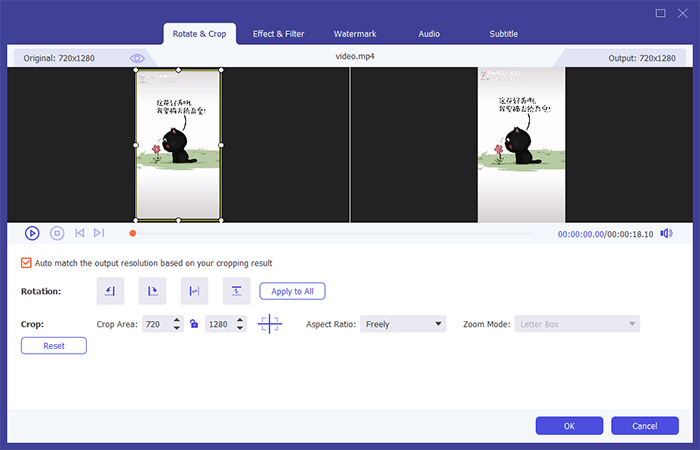
Pour aller plus loin :
Comment zoomer facilement sur une vidéo : un guide étape par étape
11 meilleures options de répartiteur MP4 pour diviser MP4 facilement et rapidement
Outre le fait que le VLC Media Player est un lecteur multimédia puissant, il s’agit également d’un puissant éditeur vidéo. Il vous permet d’éditer toutes vos vidéos en les découpant, en les recadrant, en les fusionnant, etc. Apprenons à recadrer des vidéos sur Windows à l'aide d'un lecteur multimédia VLC :
Étape 1. Sur le navigateur de votre ordinateur, accédez au site officiel, téléchargez VLC Media Player, installez-le et lancez-le. Accédez à l'option Média dans la barre de menu supérieure de l'interface de l'application VLC et appuyez sur l'option Ouvrir le fichier pour ouvrir une vidéo à recadrer.
Étape 2. Identifiez la partie que vous souhaitez recadrer à partir de la vidéo et cliquez sur la barre de menu Outils en haut de l'interface de l'application VLC. Choisissez l’option Effets et filtres dans la fenêtre Réglages et effets qui s’affiche.
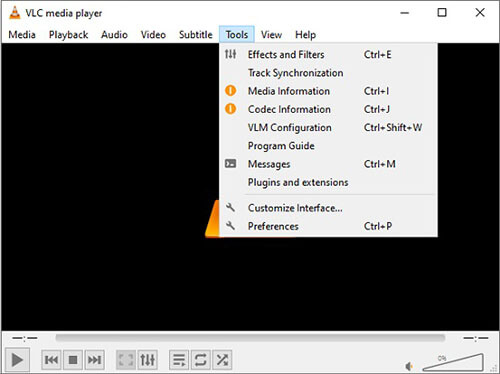
Étape 3. Sélectionnez l’onglet Effets vidéo et choisissez l’option Recadrer . Saisissez la valeur des pixels dans les cases Gauche/Droite/Haut /Bas ou appuyez sur le bouton Haut/Bas pour calibrer la zone de recadrage. Notez les étalonnages de cette étape quelque part et fermez la fenêtre.
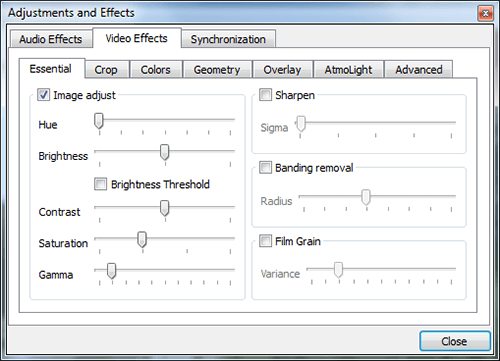
Étape 4. Accédez à l’option Outils dans la barre de menu supérieure et choisissez Préférences. Cochez la case Tout dans le coin inférieur gauche pour afficher la liste complète des paramètres. Recherchez l’option Vidéo et appuyez sur l’icône en forme de flèche à côté de l’option Filtres pour afficher des sous-options entières. Recherchez Croppadd et saisissez les valeurs de pixel définies précédemment. Cliquez sur Filtres sur le côté gauche et cochez l’option Filtre de recadrage vidéo sur le côté droit, puis appuyez sur le bouton Entrée pour enregistrer les modifications.
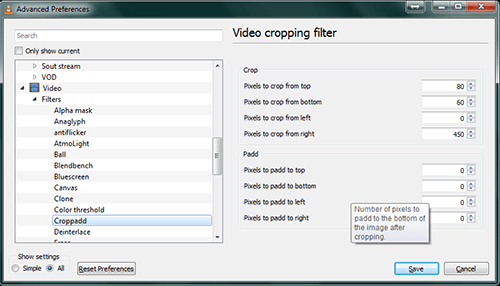
Étape 5. Appuyez sur le menu Options multimédias et faites défiler vers le bas jusqu’à l’option Convertir/Enregistrer . Après cela, ajoutez une vidéo de votre choix et cliquez sur Convertir/Enregistrer pour continuer.

Étape 6. Appuyez sur l’icône de la clé à molette (Modifier le profil sélectionné) à côté du profil pour afficher la fenêtre d’édition du profil . Passez à l’onglet Codec vidéo et cochez la case Filtre de recadrage vidéo sous l’option Filtres , puis cliquez sur le bouton Enregistrer pour revenir au menu principal. Appuyez sur le bouton Parcourir pour sélectionner le dossier de destination de votre vidéo recadrée, puis appuyez sur le bouton Démarrer .

Online Video Cutter est un outil de recadrage vidéo en ligne qui permet aux utilisateurs de PC Windows de recadrer leurs vidéos sans effort. Cet outil convivial élimine la demande d’outils d’édition installables. Il offre un moyen efficace de recadrer les vidéos et d’améliorer les sections de vos vidéos, telles que la suppression des ombres supérieures et inférieures, des flous involontaires, la modification du rapport hauteur/largeur, etc., directement à partir de votre navigateur. De plus, cet outil prend en charge une gamme de formats vidéo, tels que 3GP, WEBM, MP4, WMV, M4V, MOV, AVI, etc. Les étapes décrites ci-dessous dévoilent comment recadrer des vidéos sur Windows via le découpeur vidéo en ligne :
Étape 1. Ouvrez le navigateur de votre ordinateur et visitez son site officiel.
Étape 2. Cliquez sur Ouvrir le fichier ou faites-le glisser depuis votre ordinateur pour télécharger vos vidéos. Cela peut prendre jusqu'à dix minutes en fonction de la vitesse de votre connexion Internet, de la taille du fichier et de l'état de votre ordinateur.
Étape 3. Sélectionnez un rapport hauteur/largeur spécifié ou l’option Personnalisé et déplacez la zone de recadrage à la position souhaitée.
Étape 4. Sur l’icône d’engrenage , choisissez le format de sortie de votre vidéo. Le format peut être MP4, MKV, MOV, etc. Une fois cela fait, appuyez sur Enregistrer et attendez qu’il soit encodé.
Étape 5. Une fois le recadrage terminé, téléchargez votre vidéo recadrée et cliquez sur le bouton Enregistrer . Pour accéder au fichier vidéo résultant, accédez à votre dossier de téléchargement .
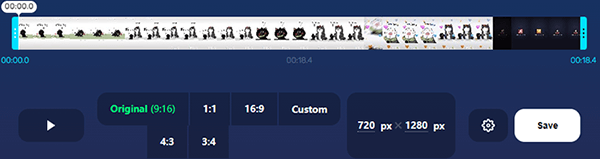
Vous aimerez peut-être :
Etude comparative du contrôleur de vitesse vidéo pour une lecture fluide
Comment ajouter votre propre son à TikTok [À ne pas manquer en 2023]
AVS Video Editor permet aux utilisateurs de recadrer des clips vidéo sur Windows 10/8/7/XP/Vista. Ce programme dispose d’une interface utilisateur bien conçue qui reflète la disposition classique de l’éditeur. La disposition de l’interface comporte différentes sections dédiées aux chronologies, aux aperçus, aux médiathèques, etc. Il se compose d’une gamme de fonctionnalités, telles que des effets de transition, des effets vidéo vidéo et des superpositions de texte. Voici comment recadrer une vidéo sur Windows 10/11 à l’aide d’AVS Video Editor :
Étape 1. Téléchargez, installez et lancez AVS Video Editor sur votre ordinateur.
Étape 2. Importez un clip vidéo de votre choix.
Étape 3. Après l’importation, cliquez avec le bouton droit de la souris sur la vidéo ou la partie que vous souhaitez recadrer et choisissez la fonction Échelle de recadrage dans la fenêtre Échelle de recadrage. Appuyez sur le curseur Échelle de recadrage au-dessus du bouton OK pour recadrer les vidéos selon votre choix.
Étape 4. Après avoir recadré votre vidéo au niveau souhaité, appuyez sur le bouton Lecture pour prévisualiser la vidéo recadrée. Si vous êtes satisfait de l’aperçu, appuyez sur le bouton OK pour enregistrer les modifications et suivez les instructions à l’écran pour exporter la vidéo recadrée.
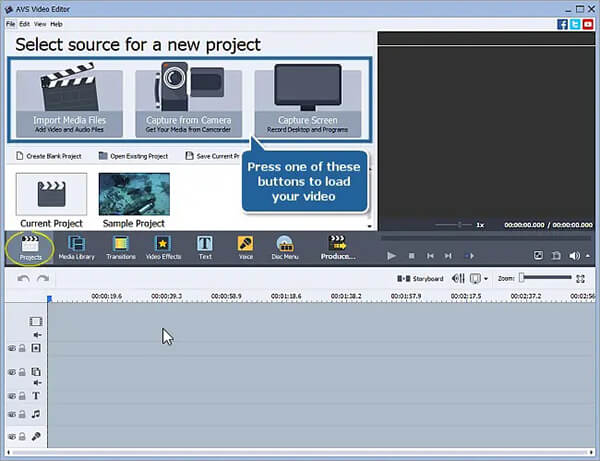
Cet éditeur vidéo gratuit dispose d’une interface utilisateur intuitive, ce qui en fait le meilleur choix. Cet éditeur permet d’éditer des vidéos de manière moins compliquée et offre des effets et des transitions gratuits. Cependant, pour débloquer plus de fonctionnalités de ce logiciel, vous devrez acheter une édition sous licence. Suivez ces étapes simples pour apprendre à recadrer des vidéos sur Windows à l’aide de Filmforth Video Editor :
Étape 1. Téléchargez, installez et lancez l’application FilmForth Editor sur votre ordinateur.
Étape 2. Sur l'interface de FilmForth, accédez à Nouveau projet pour importer une vidéo ou appuyez sur Ouvrir un projet pour sélectionner un projet existant.
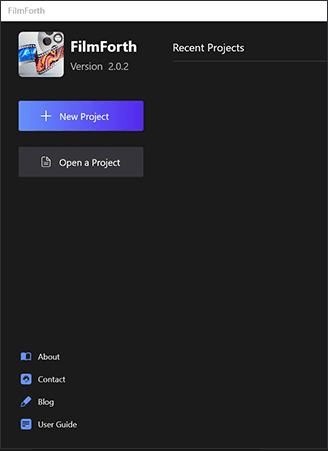
Étape 3. Sélectionnez le flux vidéo dans la timeline et appuyez sur le bouton Recadrer en bas du tableau de bord pour recadrer votre vidéo.
Étape 4. Une fois le recadrage terminé, appuyez sur le bouton OK .
Étape 5. Cliquez sur le bouton Enregistrer la vidéo pour enregistrer votre vidéo recadrée sur votre ordinateur.
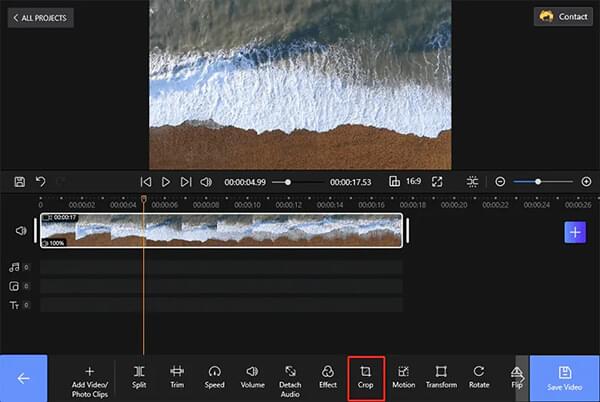
Pour en savoir plus:
Montage sans effort : comment recadrer une vidéo sur TikTok en quelques étapes seulement
Libérez le potentiel créatif avec l’application ultime d’édition vidéo Snapchat
PowerPoint est principalement créé pour créer des présentations attrayantes. Cependant, beaucoup de gens ne savent pas qu'ils peuvent utiliser l'application PowerPoint pour recadrer des vidéos. La fonction « insérer une vidéo » sur PowerPoint permet de recadrer les vidéos insérées de la même manière que vous pourriez recadrer une image. Suivez ces étapes et apprenez à recadrer des vidéos sur PC à l’aide de PowerPoint :
Étape 1. Lancez votre application PowerPoint, appuyez sur Insérer dans le menu du ruban, appuyez sur le bouton Vidéo dans le coin supérieur droit de l'écran de votre ordinateur et parcourez les vidéos que vous souhaitez recadrer à partir de votre ordinateur. Ensuite, appuyez sur le bouton Insertion .
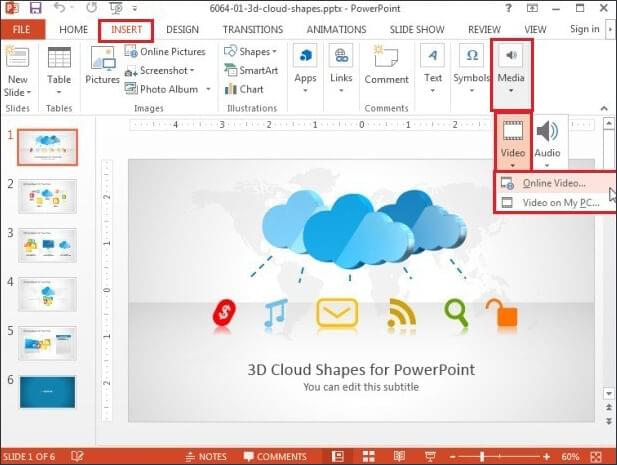
Étape 2. Double-cliquez sur la vidéo pour activer les outils vidéo sur le ruban, puis appuyez sur l’onglet Format pour l’activer.
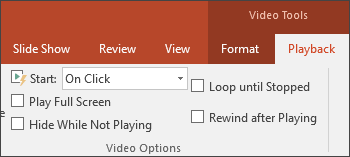
Étape 3. Une fois la vidéo insérée, la diapositive sur laquelle la vidéo a été insérée affichera un rectangle noir. Ajoutez un cadre postérieur à l’élément pour supprimer le rectangle noir.
Étape 4. Appuyez sur le bouton Recadrer dans l’onglet Format des outils vidéo, et des poignées de recadrage sombres apparaîtront sur les bords de la vidéo.
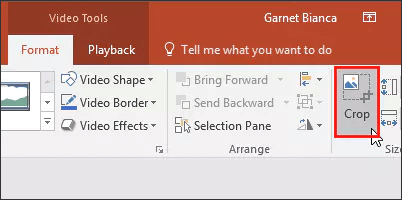
Étape 5. Utilisez ces poignées pour recadrer votre vidéo comme vous le souhaitez. Pour accéder à plus d’options de recadrage, faites un clic droit sur la vidéo et un menu apparaîtra. Ensuite, choisissez l’option Formater la vidéo dans le volet Office Formater la vidéo et sélectionnez l’option Recadrage.
Étape 6. Spécifiez la zone de recadrage ou la position de l’image à recadrer sur la vidéo et enregistrez la diapositive sur votre ordinateur. Vous pouvez également modifier les paramètres de recadrage tels que la hauteur, la largeur, le haut et la gauche.
Lisez aussi :
Comment recadrer des vidéos TikTok comme un pro : techniques et conseils essentiels
Top 14 des meilleurs éditeurs vidéo AVI | Visualisez facilement vos fichiers AVI
Vous comprenez maintenant comment recadrer des vidéos dans Windows à l’aide d’éditeurs vidéo, d’outils en ligne et d’applications de montage vidéo professionnelles. Cependant, nous vous recommandons d’utiliser une application de montage vidéo professionnelle telle que Video Converter Ultimate, car elle est rapide, possède des fonctionnalités inégalées et produit une sortie de haute qualité.
Articles connexes :
Sélectionnez le meilleur logiciel de montage GoPro - 10 excellentes options
10 meilleures options d’éditeur MOV - Modifiez facilement les fichiers MOV [Guide mis à jour]
[Logiciel Vlog] 11 meilleurs logiciels d’édition de vlog pour les amateurs de vlog
Kapwing Video Editor : un examen complet et une alternative puissante
Éditeur vidéo d’image dans l’image utile : créez facilement des vidéos PIP