
Come migrare da Google Drive a OneDrive? Una guida completa

"Uso Google Drive per lavoro e devo inviare cartelle online a un nuovo cliente. Usano OneDrive. Mi dicono che è dispendioso in termini di tempo ricevere cartelle dai link di Google Drive poiché devono scaricare il file e poi caricarlo sul proprio OneDrive. C'è una soluzione semplice a questo?"
- da Reddit
Google Drive e OneDrive sono servizi di cloud storage forniti da due diverse aziende. A volte, potresti trovarti in una situazione simile a quella che vedi su Reddit, dovendo migrare da Google Drive a OneDrive. Quindi, come puoi farlo? Non preoccuparti, questo articolo ti fornirà tre modi di migrazione efficaci e un metodo per eseguire il backup dei dati del tuo telefono cellulare su un computer. Continua a leggere per scoprire l'approccio migliore per te.
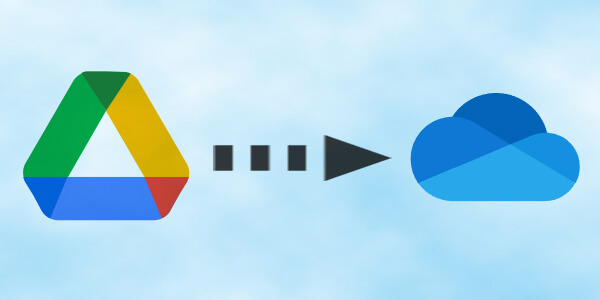
Il trasferimento manuale di Google Drive su OneDrive è uno dei metodi più diretti. Tuttavia, questo metodo è adatto solo per un numero limitato di file. Ecco come puoi passare manualmente da Google Drive a OneDrive in pochi semplici passaggi:
Passaggio 1. Sul tuo computer, vai al sito web di Google Drive e accedi al tuo account Google.
Passaggio 2. Ora, tutti i file sul tuo Google Drive verranno visualizzati in questa schermata. Fare clic sui tre punti accanto al file di cui si desidera eseguire la migrazione, selezionare "Download" e salvare il file sul computer.

Passaggio 3. Apri OneDrive sul tuo computer e accedi con il tuo account Microsoft.
Passaggio 4. Nell'interfaccia di OneDrive, premi il pulsante "Carica", quindi seleziona "File" o "Cartella" per caricare i file scaricati da Google Drive su OneDrive.
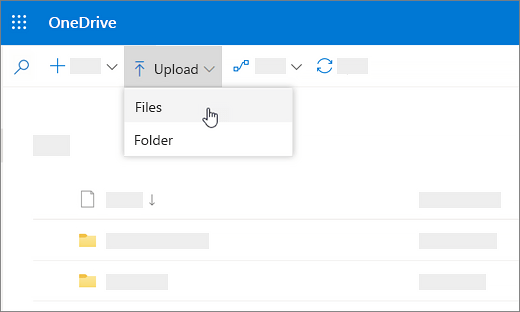
Per saperne di più: Google Drive è sicuro? Puoi scoprire l'anwser nell'articolo.
Se desideri sincronizzare più file da Google Drive a OneDrive contemporaneamente, Google Takeout è una buona scelta. Il processo di spostamento dei file di Google Drive in OneDrive prevede i seguenti passaggi:
Passaggio 1. Esegui Google Takeout sul tuo computer.
Passaggio 2. Nella sezione "Seleziona i dati da includere", seleziona "Guida" e premi l'opzione "Passaggio successivo".
Passaggio 3. Scegli "Aggiungi a OneDrive" dalle opzioni di destinazione. Quindi, seleziona la frequenza ("Esporta una volta"), scegli il tipo e la dimensione del file per l'esportazione e fai clic su "Collega account e crea esportazione".
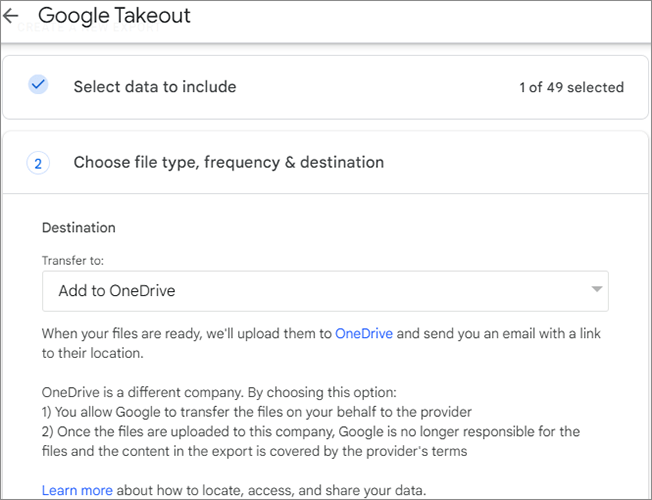
Nota: Google Takeout non trasferisce i file e le cartelle che sono stati condivisi con te. Se i tuoi file vengono condivisi con te, consulta altri metodi.
Un altro modo per trasferire da Google Drive a OneDrive è utilizzare la versione desktop. Tuttavia, il metodo non è adatto ai servizi online di Google Drive, come Google Docs e Google Sheets. Se vuoi solo trasferire foto, PDF o video, puoi seguire questi passaggi per farlo:
Passaggio 1. Installa entrambe le app Google Drive e OneDrive sul tuo computer (la maggior parte delle marche e dei modelli preinstallati con Windows 10 o Windows 11 avrà OneDrive). Quindi, apri ciascuno di essi separatamente e accedi con i rispettivi account.
Passaggio 2. Trova il file che desideri trasferire su OneDrive in Google Drive, trascinalo e inseriscilo in OneDrive.
Se preferisci non utilizzare l'archiviazione cloud per il backup dei tuoi file, puoi prendere in considerazione Coolmuster Android Backup Manager . Si tratta di un software professionale per il backup e il ripristino dei dati Android. Con esso, puoi facilmente eseguire il backup e il ripristino di tutti i dati sul tuo telefono Android, inclusi contatti, foto, video e altro.
Vantaggi straordinari di Coolmuster Android Backup Manager
Di seguito è riportata la guida passo passo su come eseguire il backup del telefono Android sul computer:
01Dopo aver installato e avviato il software, vedrai gli strumenti visualizzati di seguito. Per accedere Coolmuster Android Backup Manager e gestire i file Android , fare clic sul modulo "Android Backup e ripristino".

02È possibile collegare il telefono Android al computer tramite USB o Wi-Fi. Una volta connesso, vedrai la seguente interfaccia. Vai al modulo "Backup".

03Verranno visualizzati tutti i dati sul telefono. Scegli i file di cui desideri eseguire il backup, fai clic su "Sfoglia" per selezionare la posizione di backup, quindi tocca "Backup" per avviare il processo di backup.

Esercitazione video
Ora, se sei pronto per immergerti più a fondo e vedere il processo in azione, fai clic qui per guardare il video tutorial.
Se sei un utente iPhone, prova Coolmuster iOS Assistant. Non solo può aiutarti a eseguire il backup del tuo iPhone, ma può anche aiutarti a gestire il tuo iPhone in modo efficace.
Attraverso questi passaggi dettagliati, puoi migrare facilmente da Google Drive a OneDrive.
Articoli Correlati:
Come recuperare i file eliminati definitivamente da Google Drive [Aggiornato nel 2024]
Eseguire il backup di iPhone su Google Drive: Backup di iPhone su Google Drive
Salva i tuoi dati: come recuperare i file cancellati da Google Drive





