
Come trasferire Word Doc su iPhone in 4 modi [facile e veloce]

L'iPhone di Apple è di grande qualità sotto vari aspetti. Ma quando si tratta di trasferire file su iPhone, ci sono alcune restrizioni dovute alle sue impostazioni di sicurezza. Apple non ha offerto una soluzione per trasferire direttamente il documento Word su iPhone. Ed era difficile visualizzare i documenti di Word su iPhone. Ma poiché ora ci sono molti strumenti disponibili, trasferire documenti su iPhone non è più una sfida. Se hai problemi a trasferire documenti su iPhone, questo articolo può aiutarti. Qui discuteremo 4 modi su come trasferire e salvare un documento Word su iPhone.
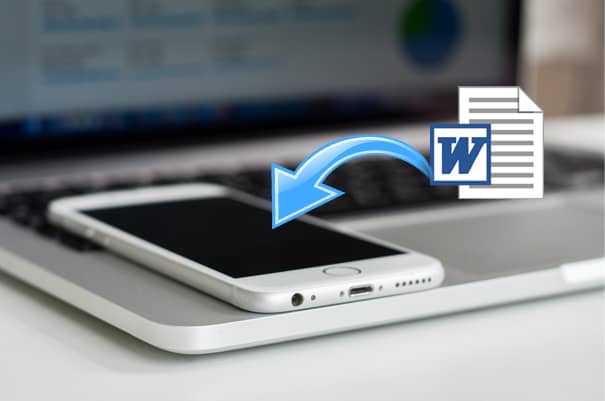
Parte 1: Come trasferire Word Doc su iPhone tramite iTunes
Parte 2: Come trasferire Doc su iPhone con Cloud Service
Parte 3: Come salvare un documento Word su iPhone tramite e-mail
Parte 4: Come trasferire documenti da Mac a iPhone utilizzando il Finder
Suggerimento bonus: come trasferire altri file da PC a iPhone
iTunes è la soluzione ufficiale di Apple per trasferire file tra iPhone e computer. Può essere utilizzato per sincronizzare file come foto, video, ecc. dal computer all'iPhone. Sebbene non offra un'opzione per trasferire direttamente i documenti su iPhone, puoi fare buon uso della sua funzione di condivisione dei file per portare a termine il lavoro. Tieni presente che per utilizzare questo metodo, assicurati che il tuo iPhone abbia installato l'app Microsoft Word .
Come trasferire un documento Word su iPhone utilizzando iTunes:
Passo 1: Esegui iTunes sul tuo computer e quindi collega il tuo iPhone al computer utilizzando un cavo USB.
Passaggio 2: fai clic su Store nella parte superiore di iTunes > seleziona Autorizza questo computer > inserisci il tuo ID Apple e la password per confermare.
Passaggio 3: fare clic sull'icona del dispositivo, quindi fare clic sulla scheda App .
Passaggio 4: nella sezione Condivisione file, scorri verso il basso e seleziona Word nella colonna di sinistra.
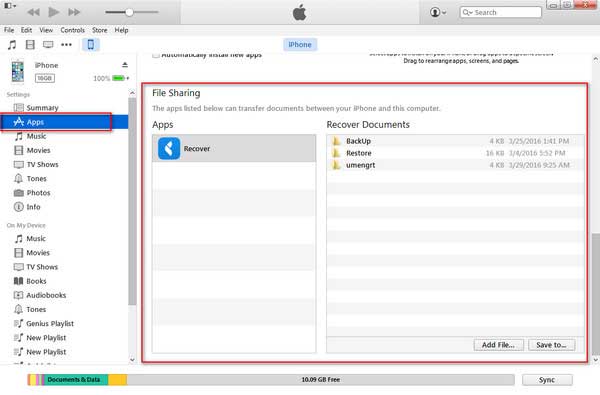
Passaggio 5: dovrebbe apparire una finestra del documento di Word, fare clic su Aggiungi file nella parte inferiore della finestra.
Passaggio 6: dalla finestra Esplora file del tuo computer, seleziona il documento Word che desideri trasferire, quindi fai clic su Apri. Quindi fai clic su Sincronizza per trasferire il documento Word sul tuo iPhone.
Dopo il trasferimento, puoi visualizzare il documento Word sul tuo iPhone utilizzando l'app Word.
Mancia: Vuoi sapere come spostare i dati da un altro telefono a iPhone? Fai clic qui per sapere come trasferire file da Android a iPhone.
I servizi di archiviazione cloud come Dropbox, OneDrive, Google Drive ti consentono di archiviare e condividere vari documenti. Puoi caricare i documenti Word sul cloud e quindi scaricarli facilmente sul tuo iPhone. Di seguito parleremo di come salvare un documento Word su iPhone utilizzando Dropbox.
Come salvare un documento Word su iPhone utilizzando OneDrive:
Passo 1: Innanzitutto, scarica e apri Dropbox sul tuo computer, crea un account Dropbox se non ne hai uno.
Passo 2: Trascina e rilascia il documento che devi trasferire nella finestra di Dropbox.

Passaggio 3: sul tuo iPhone, installa l'app Dropbox e accedi con lo stesso account.
Passaggio 4: vai su File e tocca il documento che devi scaricare. Nella finestra pop-up, scorri verso il basso e trova Esporta > tocca Apri in... per esportare il file, dopodiché puoi toccare Salva in File per inserire il documento word su iPhone.
Ulteriori informazioni: Con questi approcci è possibile eseguire facilmente il backup degli SMS da iOS a Gmail .
L'e-mail può essere un modo semplice per trasferire file tra dispositivi. Puoi inviare un documento Word al tuo iPhone e leggerlo in allegato.
Come trasferire un documento su iPhone utilizzando l'e-mail:
Passo 1: Sul tuo computer, accedi al tuo account di posta elettronica.
Passaggio 2: componi un'e-mail e allega il documento Word richiesto all'e-mail, quindi invialo a te stesso.
Passo 3: Sul tuo iPhone, accedi allo stesso account e-mail e quindi scarica il documento allegato sul tuo iPhone.

Se hai un computer Mac con macOS Catalina, potresti notare che iTunes non è più disponibile. E la funzione di trasferimento file va nel Finder. Per trasferire il documento Word su iPhone da Mac, puoi utilizzare il Finder. Il modo in cui funziona proprio come la condivisione di file di iTunes.
Ecco come mettere documenti Word su iPhone da Mac:
Passo 1: Collega il tuo iPhone al Mac e poi apri il Finder.
Passo 2: Dopo un po', puoi fare clic sul tuo dispositivo dalla barra laterale sinistra e quindi selezionare File.
Passo 3: Ora trascina il file che devi trasferire su Pages, quindi fai clic su Sincronizza.
Passaggio 4: tocca l'app File nell'interfaccia principale, quindi fai clic su Sfoglia, quindi tocca Il mio iPhone.
Passaggio 5: puoi quindi aprire il tuo documento Word tramite Pages sul tuo iPhone.
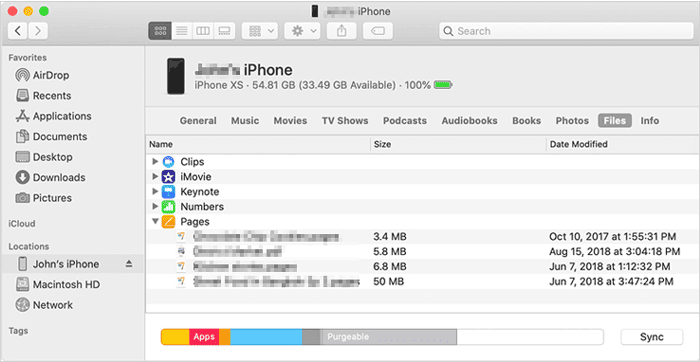
Ti potrebbe interessare:
6 semplici modi per trasferire file da Mac a iPhone
Come sbloccare l'iPhone con uno schermo che non risponde
Qui vorremmo introdurre un programma chiamato Coolmuster iOS Assistant per aiutarti a trasferire facilmente altri file dal PC all'iPhone. Si tratta di un potente software di gestione dei dati che consente di trasferire contatti, calendari, segnalibri, libri dal computer all'iPhone. Durante il trasferimento, non cancellerà i dati correnti sul tuo iPhone. Inoltre, con questo strumento, puoi anche esportare file da iPhone a PC, inclusi SMS, contatti, calendari, segnalibri, libri, note, foto, musica, video e app.
Coolmuster iOS Assistant ha un'interfaccia intuitiva e pulita. Puoi eseguire il trasferimento di file in pochi semplici passaggi. E il processo di trasferimento è stabile e veloce. È un modo efficiente per spostare i file tra iPhone e computer.
È completamente compatibile con iOS dispositivi con iOS 5 e versioni successive (iOS 16 incluse). Scaricalo e provalo:
Come trasferire file da PC a iPhone utilizzando Coolmuster iOS Assistant:
Passaggio 1: scarica e apri Coolmuster iOS Assistant sul tuo PC o Mac. Quindi collega il tuo iPhone al computer utilizzando un cavo USB.

Passo 2: Tocca Fidati sul tuo iPhone e il software rileverà automaticamente il tuo iPhone.

Passaggio 3: fare clic sul tipo di file che si desidera trasferire, ad esempio i libri. Quindi fare clic sul pulsante Importa in alto > selezionare il file e fare clic su Apri. In questo modo, il tuo file dal computer verrà spostato su iPhone senza problemi.

Sopra sono riportati i 4 modi popolari per trasferire documenti Word su iPhone. Dopo aver letto questo post, speriamo che tu possa trasferire con successo il documento Word su iPhone in pochissimo tempo. Se hai un modo migliore per completare questa attività, benvenuto a condividerla nella sezione commenti qui sotto. E se vuoi trasferire altri file dal computer al PC, o vuoi gestire i iOS dati dal PC, non esitare a fare Coolmuster iOS Assistant prova.
Articoli Correlati:
Come trasferire dati da iPhone a PC senza iTunes [9 metodi]
Come trasferire file da iPhone a Mac senza iTunes
Guida completa per trasferire file su iPad [10 modi]
Come trasferire file da iPad a PC? I 5 modi migliori per te
Come eseguire il backup di iPhone su iTunes con/senza iTunes?





