
Come eseguire il backup di iPhone su Mac in pochi minuti: 4 tecniche per il successo

Il backup del tuo iPhone è un passo cruciale per salvaguardare i tuoi dati preziosi, assicurandoti di non perdere foto, contatti, messaggi importanti e altro ancora. Sebbene iCloud possa essere il modo principale per molti utenti di iPhone di eseguire un backup, il backup del tuo iPhone su Mac è ancora un'ottima scelta per mantenere al sicuro i dati dell'iPhone. È un modo affidabile che ti consente di avere un maggiore controllo dei tuoi file di backup.
In questo articolo, non solo ti mostreremo come eseguire il backup di iPhone su Mac utilizzando la soluzione di Apple, ma ti offriremo anche un modo più semplice e intuitivo per creare backup di iPhone su Mac. Segui questa guida completa per eseguire facilmente il backup di file come foto, musica, contatti, messaggi, ecc. da iPhone a Mac .

Coolmuster iOS Assistant offre la soluzione definitiva per eseguire il backup di iPhone su Mac. Con esso, puoi eseguire il backup e il ripristino del tuo iPhone da/verso il tuo Mac con un clic. È possibile creare più backup senza cancellare il precedente. La posizione di backup è personalizzabile, consentendo di avere un migliore controllo sui file di backup. Inoltre, se hai solo pochi file di cui eseguire il backup, puoi utilizzare iOS Assistant per esportare il file specifico che desideri da iPhone a Mac.
Caratteristiche principali:
Come faccio a eseguire il backup del mio iPhone sul mio Mac utilizzando Coolmuster iOS Assistant? Scarica Coolmuster iOS Assistant per Mac e segui i passaggi seguenti per eseguire facilmente il backup del tuo iPhone su Mac .
Con la funzione di backup con un clic di Coolmuster iOS Assistant, puoi eseguire il backup di tutta la cronologia delle chiamate, i contatti, i messaggi, le note, Safari, il calendario, i promemoria, i memo vocali, il rullino fotografico e le foto su un computer in una volta sola. Ecco come eseguire il backup di iPhone su un MacBook utilizzando Coolmuster iOS Assistant con un clic:
01Installa ed esegui Coolmuster iOS Assistant sul tuo Mac e collega il tuo iPhone al tuo Mac utilizzando un cavo USB. Sblocca il tuo iPhone e tocca "Fidati" su di esso, se necessario.

02Dopo Coolmuster iOS Assistant riconosce il tuo iPhone, fai clic su "Super Toolkit" > "iTunes Backup & Restore" > "Backup", quindi seleziona il tuo dispositivo dal menu a discesa.
03Seleziona una posizione in cui archiviare il file di backup e premi "OK" per iniziare a eseguire il backup dell'intero iPhone su Mac.

Puoi ripristinare i file di backup su qualsiasi dispositivo iOS ogni volta che vuoi utilizzando iOS Assistant. Basta andare su "Super Toolkit" > "iTunes Backup & Restore" > "Restore" > selezionare il tuo iPhone. Quindi, seleziona il record di backup e fai clic su "OK" per iniziare il ripristino.
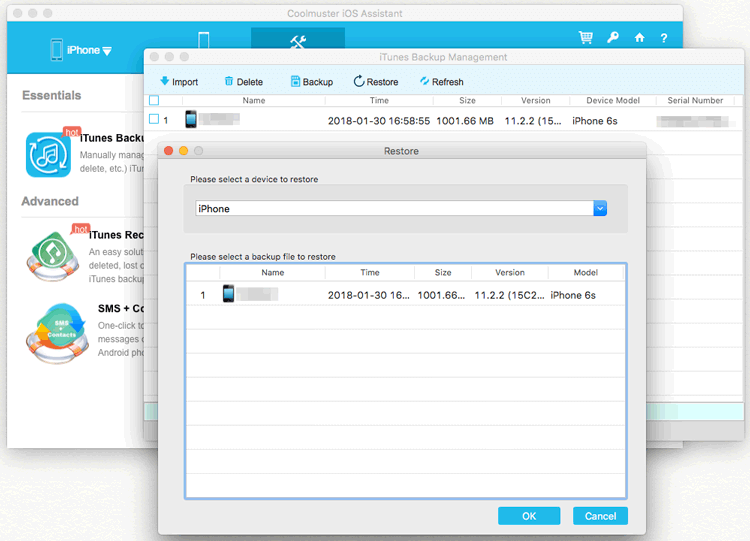
Coolmuster iOS Assistant consente inoltre di esportare contatti, messaggi, foto, musica, video, note, libri, segnalibri e calendari in modo selettivo da iPhone a Mac per un backup. Scopri come eseguire il backup di iPhone tramite Mac utilizzando Coolmuster iOS Assistant in modo selettivo:
01Esegui Coolmuster iOS Assistant sul Mac e collega il tuo iPhone al Mac utilizzando un cavo USB. Sblocca il tuo iPhone e tocca "Fidati" su di esso, se necessario.
02Una volta Coolmuster iOS Assistant rileva il tuo iPhone, vedrai l'interfaccia principale di seguito. Tutti i file saranno organizzati in schede nella barra laterale sinistra.

03Fare clic sul tipo di file di cui si desidera eseguire il backup, quindi sfogliare e selezionare i file. Dopo aver selezionato, fai clic su "Esporta" nel menu in alto per salvare i file sul tuo Mac per un backup.

Potrebbe piacerti:
Come eseguire il backup di iPhone sul computer in pochi minuti? [6 Metodi]
I 4 migliori modi per trasferire messaggi da iPhone a Mac. Da non perdere!
Il metodo ufficiale per il backup di iPhone su Mac dipende dalla versione di macOS. Se utilizzi macOS Catalina 10.15 e versioni successive, usa il Finder; se utilizzi macOS Mojave 10.14 e versioni precedenti, usa iTunes.
iTunes è l'opzione predefinita per consentire agli utenti di eseguire il backup dei propri iPhone su un PC o Mac. Apple ha ritirato iTunes nel Mac con macOS Catalina 10.15. Pertanto, come si esegue il backup di un iPhone su un Mac senza iTunes? La risposta è che la funzione di backup ora va al Finder. Puoi seguire le istruzioni seguenti per completare l'attività. Ecco come eseguire il backup di iPhone su Mac Air tramite Finder:
Passaggio 1. Collega il tuo iPhone al Mac e apri il Finder. Potrebbe essere necessario inserire il passcode del dispositivo o toccare "Fidati" quando viene chiesto "Fidati di questo computer?"
Passaggio 2. Individua il tuo iPhone in "Posizioni" nella barra laterale sinistra.
Passaggio 3. Seleziona "Generale" nella barra dei pulsanti.
Passaggio 4. Sotto la selezione "Backup", seleziona "Esegui il backup di tutti i dati sul tuo iPhone su questo Mac".
Passaggio 5. Crittografa il backup se lo desideri (un backup crittografato salva anche i dati di salute e attività dal tuo dispositivo), quindi premi "Esegui backup ora".

Passaggio 1. Collega iPhone a Mac utilizzando una USB e apri il Finder.
Passaggio 2. Fai clic sul tuo iPhone in "Posizioni" e seleziona "Generale".
Passaggio 3. Nella sezione "Backup", seleziona "Ripristina backup".
Passaggio 4. Scegli il backup richiesto dal menu a discesa.
Passaggio 5. Inserisci la tua password se richiesta, quindi premi "Ripristina".
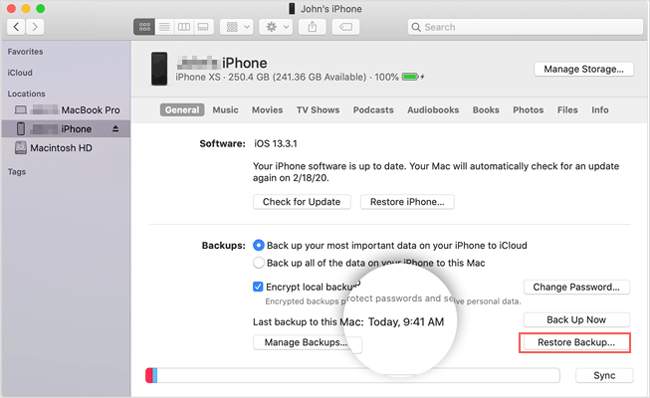
Ulteriori letture:
Come eseguire il backup di iPhone su un disco rigido esterno su Windows o Mac
Come eseguire facilmente il backup di iPad su Mac ? [I 4 modi migliori]
Se il tuo Mac esegue macOS Mojave 10.14 o versioni precedenti, puoi utilizzare iTunes per portare a termine il lavoro. Ricordati di aggiornare iTunes all'ultima versione per evitare errori durante il processo di backup. Ecco come eseguire il backup di iPhone su iTunes su Mac:
Passaggio 1. Collega il tuo iPhone al computer utilizzando un cavo USB e apri iTunes.
Passaggio 2. Fai clic sull'icona dell'iPhone in alto a sinistra nella finestra di iTunes e vai su "Riepilogo".
Passaggio 3. Nella sezione "Backup", seleziona "Questo computer" > abilita "Crittografa backup iPhone" se lo desideri > fai clic su "Esegui backup ora".

Passaggio 1. Collega l'iPhone al PC ed esegui iTunes.
Passaggio 2. Tocca l'icona del dispositivo e tocca "Riepilogo" sul lato sinistro.
Passaggio 3. Fai clic su "Ripristina backup..." e selezionare il backup che si desidera ripristinare.
Passaggio 4. Immettere la password di backup se è stata abilitata l'opzione Crittografa backup locale.
Passaggio 5. Premi "Ripristina" per iniziare a ripristinare il backup sul tuo iPhone.

Potresti preferire evitare il fastidio di collegarti ogni volta che desideri eseguire il backup dei tuoi file. Fortunatamente, puoi abilitare la sincronizzazione Wi-Fi tra il tuo iPhone e il computer seguendo queste istruzioni. Ecco come eseguire il backup di iPhone su iTunes su Mac in modalità wireless:
Passaggio 1. Avvia il Finder e scegli il tuo iPhone.
Passaggio 2. Vai alla scheda "Generale" e scorri verso il basso fino a "Opzioni".
Passaggio 3. Opta per "Mostra questo iPhone quando è connesso al Wi-Fi".
Passaggio 4. Fare clic su "Applica".
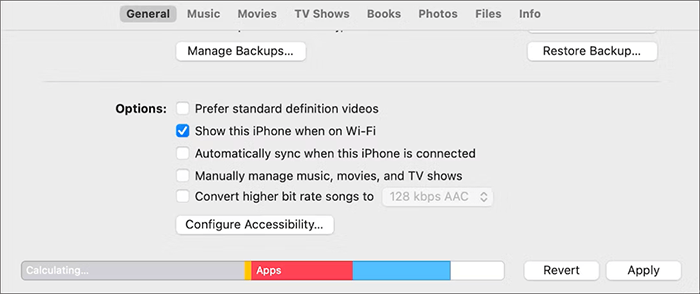
Ulteriori informazioni:
Il backup dell'iPhone non ha abbastanza spazio sul computer? Clicca qui per leggere questo articolo per sapere come risolverlo.
Quanto tempo ci vuole per eseguire il backup di un iPhone? Ecco una guida definitiva.
Domanda 1. Dove sono archiviati i backup di iPhone su un Mac?
I backup dell'iPhone vengono archiviati in una cartella specifica sul tuo Mac. Il percorso predefinito è "~/Libreria/Application Support/MobileSync/Backup/".
Domanda 2. Cosa devo fare se il backup del mio iPhone impiega troppo tempo?
Domanda 3. Cosa succede se interrompo il processo di backup?
Se il processo di backup viene interrotto, il backup potrebbe risultare incompleto. Assicurati una connessione stabile ed evita di scollegare il tuo iPhone fino al completamento del backup.
Domanda 4. Cosa devo fare se il mio iPhone non viene riconosciuto dal mio Mac durante il backup?
Questo è tutto su come eseguire il backup di iPhone su Mac. Se vuoi usare il modo di Apple, puoi usare iTunes o Finder, a seconda della versione di macOS. Come puoi vedere, Coolmuster iOS Assistant rende il processo di backup più semplice. Ti consente di eseguire il backup del tuo iPhone su un Mac con un clic. Puoi anche visualizzare in anteprima i file ed esportare selettivamente i file da iPhone a Mac. L'interfaccia è intuitiva senza un menu complesso; È possibile gestire, trasferire ed eseguire facilmente il backup dei file utilizzando Coolmuster iOS Assistant for Mac. Scaricalo per provarlo.
Articoli Correlati:
Sincronizzazione senza interruzioni: trasferisci facilmente i file tra iPhone e Mac
Come trasferire musica da iPhone a Mac? (I primi 4 modi)
Come trasferire foto da iPhone a Mac
5 modi per sincronizzare le note da iPhone a Mac nel 2024
Come importare i contatti da iPhone a Mac? (I migliori 4 modi)
Come visualizzare i backup di iPhone su Windows 11/10/8/7 e macOS Monterey/Big Sur? (4 modi)

 Trasferimento iOS
Trasferimento iOS
 Come eseguire il backup di iPhone su Mac in pochi minuti: 4 tecniche per il successo
Come eseguire il backup di iPhone su Mac in pochi minuti: 4 tecniche per il successo





