
Scopri come salvare i messaggi di testo su iPhone nei 5 metodi efficaci

Ti stai chiedendo anche tu come salvare i messaggi di testo su iPhone? Tutti quei testi sul tuo dispositivo sono di breve durata, ma alcuni potrebbero essere importanti, soprattutto se vuoi usarli come prova per controversie legali. Inoltre, potresti volerne eseguire il backup per preservare le tue inestimabili pepite di ingegno. Sappiate solo che è possibile farlo.
Purtroppo, Apple non fornisce un modo più semplice per esportare i tuoi messaggi di testo, anche se è una delle aziende tecnologiche più rinomate e più grandi. Nonostante ciò, ci sono alcune soluzioni alternative per aiutare a salvare tutti i messaggi di testo su iPhone.
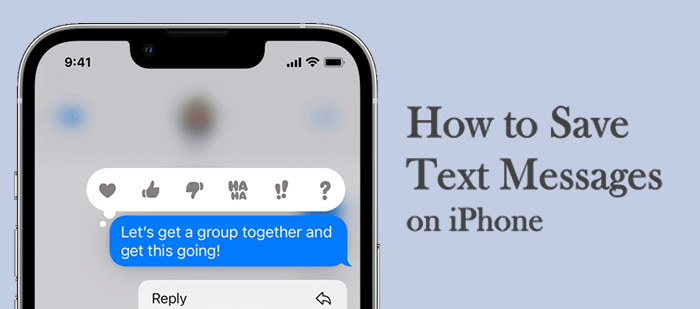
Onestamente, non esiste un modo ufficiale per scegliere un testo o un gruppo di testi e salvarli su un iPhone. Ma puoi usare una soluzione alternativa e salvare facilmente i tuoi messaggi. Anche se non puoi seguire il modo ufficiale per eseguire il backup dei messaggi di testo iPhone, ci sono ancora trucchi che puoi utilizzare.
Un modo per salvare i messaggi di testo su un iPhone è creare screenshot di messaggi particolari. Basta scorrere i messaggi e acquisire molti screenshot per salvare l'intera chat. Questo metodo non sarà una buona opzione se i tuoi messaggi sono lunghi o molti, a meno che tu non voglia che i timestamp siano allegati.
Ora introduciamo i modi migliori per salvare i messaggi sul tuo iPhone.
È consigliabile salvare i messaggi di testo sul tuo iPhone. Non sai mai quando potresti aver bisogno di quelle chat come prova. E non c'è niente di più sorprendente che scegliere una buona soluzione di gestione dei dati per creare un backup dei tuoi messaggi di testo. Uno strumento che non possiamo non menzionare è Coolmuster iOS Assistant. Questo gestore di dati iOS definitivo trasferisce e gestisce facilmente i file iOS in modo efficace.
Coolmuster iOS Assistant trasferisce i testi dell'iPhone su un computer e poi li salva in formati leggibili e stampabili. La sua funzione con un clic consente agli utenti di estrarre messaggi di testo, contatti, note, video, canzoni, foto e altro da un dispositivo iOS . Da lì, puoi visualizzare in anteprima i tuoi messaggi sul tuo iPhone prima di esportarli sul PC in formati come CSV, HTML e TESTO. Potrai anche eseguire il backup dei file iPhone sul tuo computer con un solo clic. iOS Assistant è completamente compatibile con quasi tutti i dispositivi iOS .
Caratteristiche di Coolmuster iOS Assistant:
Come faccio a salvare in modo permanente i messaggi di testo dal mio iPhone? Ecco i passaggi da seguire:
01Avvia lo strumento installato sul computer e collega il tuo iPhone. Riconoscerà automaticamente il tuo iDevice. Sbloccalo e fai clic su Autorizza quando ti viene chiesto di autorizzare questo PC. Dopo che l'iPhone è stato riconosciuto, avrai un'interfaccia sullo schermo che mostra i file disponibili nell'iPhone organizzati in categorie.

02Fare clic sulla cartella Messaggi . Tutti i tuoi messaggi verranno visualizzati nel pannello di destra. Visualizza l'anteprima mentre scegli i testi che desideri.

03Scegli tutti i messaggi che desideri salvare sul PC e tocca Esporta per spostare tutti i messaggi sul tuo computer nei formati CSV, TESTO o HTML. Puoi anche scegliere la posizione sul PC in cui salvare i file.
Un altro modo per salvare i messaggi su un iPhone è acquisire schermate di ogni thread di messaggi. È un ottimo modo per salvare un messaggio con i timestamp e senza bisogno di software o computer. Tuttavia, con più messaggi, potrebbe essere un processo faticoso.
Ecco come salvare i messaggi su iPhone tramite screenshot:
Passaggio 1. Apri l'app dei messaggi sul tuo iPhone. Di solito, si trova nel Dock o nella schermata iniziale. Fare clic sul messaggio da salvare.

Passaggio 2. Ora fai gli screenshot. Tieni premuti il pulsante di accensione o blocco e il pulsante Volume su per gli iPhone più recenti. Sui dispositivi meno recenti, tieni premuti il pulsante Home e il pulsante di sospensione. In questo modo sarà possibile acquisire uno screenshot del messaggio selezionato. Puoi anche dare un'occhiata a questo passaggio per scoprire come fare uno screenshot in dettaglio >>
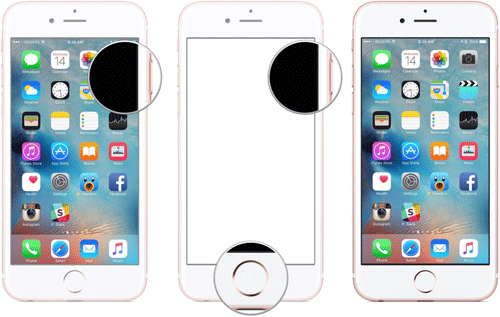
Passaggio 3. Ripeti la procedura per tutti gli altri messaggi di testo fino a quando non hai acquisito gli screenshot di tutti i messaggi. Questi screenshot verranno salvati nella Galleria e potrai eseguire il backup delle foto su iCloud.
Il servizio iCloud di Apple può aiutare a eseguire il backup di tutti i tipi di file in modo sicuro. Ma ha limitazioni come passaggi complicati per il backup. Inoltre, dovrai apportare molte modifiche alle impostazioni prima del backup effettivo.
Ecco come salvare i testi su iPhone:
Passaggio 1. Vai al menu Impostazioni sul tuo iPhone e fai clic sul tuo nome in alto.
Passaggio 2. Scegli il pulsante iCloud dallo schermo.
Passaggio 3. Scorri verso il basso per arrivare a Messaggi, quindi abilita l'interruttore su verde. Tutti i tuoi messaggi verranno salvati su iCloud.

Puoi anche creare un backup dei tuoi messaggi su iTunes. Ma devi prima sincronizzare iTunes con l'iPhone. Successivamente, puoi eseguire automaticamente il backup dei tuoi messaggi.
Ecco come:
Passaggio 1. Collega l'iPhone al PC utilizzando una chiavetta USB, quindi apri iTunes. Quindi tocca la scheda del dispositivo nell'angolo in alto a sinistra.
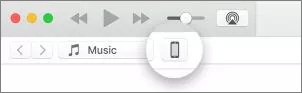
Passaggio 2. Otterrai un menu di impostazioni in cui devi selezionare Messaggi e scegliere la casella di controllo Sincronizza .
Passaggio 3. Infine, fai clic sul pulsante Applica nell'angolo in basso a destra. Scegli il pulsante Sincronizza se la sincronizzazione non avviene automaticamente.
Un'altra opzione per salvare i messaggi su iPhone è Gmail, una soluzione di backup gratuita di Google. Gmail fornisce spazio di archiviazione per conservare i file multimediali nell'archiviazione cloud. In questo modo, puoi salvare facilmente i messaggi dal tuo iPhone al tuo Gmail. Ma non è una soluzione di backup, solo una tecnica per conservare i messaggi.
Passaggi per spostare i messaggi in Gmail:
Passaggio 1. Vai al menu Impostazioni sul tuo iPhone e premi l'opzione Messaggi .
Passaggio 2. Da lì, fai clic sul pulsante Inoltro messaggi di testo appena sotto l'applicazione Messaggi . Inserisci il tuo indirizzo Gmail sullo schermo. Questa opzione aiuterà a sincronizzare i testi dell'iPhone anche con altri telefoni.
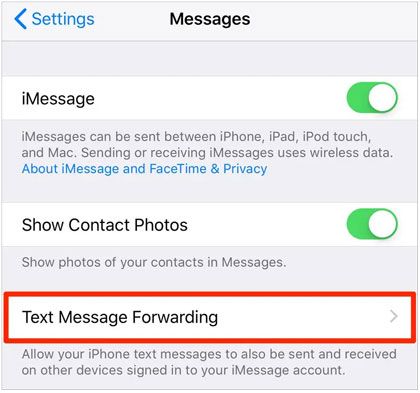
Leggi anche:
Esegui facilmente il backup dei messaggi di testo da iPhone a Gmail in 5 modi
Come visualizzare i file di backup di iTunes con o senza ripristino dei dati? (Risolto)
Anche salvare un'intera chat può essere utile. Ma non includerai i timestamp. Puoi farlo inoltrando l'intera conversazione a un altro numero o al tuo dispositivo. Ecco come:
Passaggio 1. Apri il thread dei messaggi su iPhone e tieni premuto il messaggio.
Passaggio 2. Immediatamente il testo si muove, viene rilasciato e viene visualizzato un elenco. Fare clic su Altro.
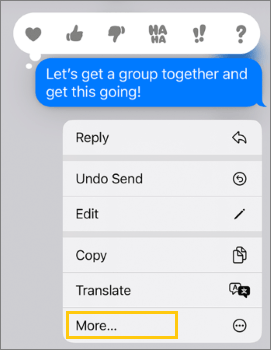
Passaggio 3. Scegli il messaggio da salvare cliccandoci sopra e cliccando sulla freccia in basso.
Passaggio 4. Verrà visualizzato un messaggio con i messaggi scelti. Inserisci l'indirizzo del destinatario e fai clic sull'icona Invia .
Puoi anche copiare i tuoi messaggi sul tuo iPhone. Invece di inserire il destinatario e quindi inviare il testo, quando viene visualizzato il messaggio con il testo inoltrato, copia l'intera conversazione, apri l'app Note e quindi incolla nel nuovo documento. Ricorda che questo metodo non salverà i timestamp o il formato. Tuttavia, è un ottimo modo per inviare il corpo dei testi.
Ti interessa anche:
Ti stai chiedendo come eseguire il backup di iPhone su OneDrive? Questo racconta
Come visualizzare i backup di iPhone su Windows 11/10/8/7 e macOS Monterey/Big Sur? (4 modi)
Quindi, queste sono le migliori soluzioni per salvare i messaggi di testo dell'iPhone. iCloud e iTunes hanno delle limitazioni, anche se possono aiutarti a salvare i testi. Puoi anche salvare l'intera conversazione sul tuo telefono o su un altro numero di telefono. Ma il rovescio della medaglia è che non avrà timestamp e formati.
Pertanto, ti consigliamo di utilizzare Coolmuster iOS Assistant, una soluzione affidabile per eseguire il backup dei messaggi di testo sul computer. È una piattaforma sicura e protetta. Inoltre, salva i tuoi file in qualsiasi formato tu voglia.
Articoli Correlati:
[3 modi] Come trasferire iBooks da iPhone a PC
[Risolto] Come trasferire facilmente album fotografici da iPhone 14 a PC?
Come trasferire musica da iPhone a Mac? (I primi 4 modi)
[Risolto] Come stampare messaggi di testo da iPhone/Android per il tribunale?
[Guida semplice] Come installare app su iPhone senza iTunes?





