
Ti stai chiedendo come eseguire il backup di iPhone su OneDrive? Questo racconta

Come utente iPhone, potresti voler eseguire regolarmente il backup dei tuoi dati per evitare di perdere file importanti a causa di cancellazione accidentale, danni al dispositivo, aggiornamento iOS , jailbreak o altri motivi. Pertanto, si consiglia di eseguire regolarmente il backup dell'iPhone e di conservare più backup per una maggiore sicurezza. Ma alcuni utenti iOS potrebbero essere confusi su come eseguire il backup delle foto di iPhone su OneDrive e sul motivo per cui è necessario eseguire il backup di iPhone su OneDrive invece che su iCloud. Il passaggio qui sotto lo racconta.
OneDrive è un servizio di archiviazione cloud che ti consente di archiviare e accedere ai tuoi file online da qualsiasi dispositivo.
È offerto da Microsoft come parte della suite di software Microsoft 365 o come account autonomo gratuito con una generosa quantità di spazio. OneDrive ti consente anche di condividere i tuoi file con altri, collaborare ai documenti di Office in tempo reale e mantenere i tuoi file protetti e sottoposti a backup. OneDrive si integra con Windows 10, semplificando la sincronizzazione di file e impostazioni tra i dispositivi.
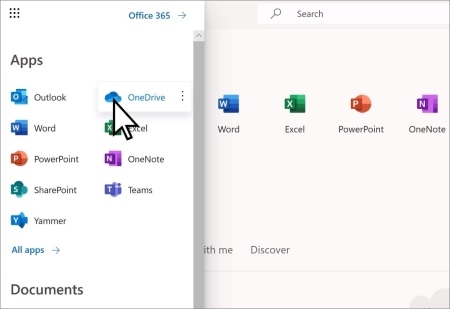
Per eseguire manualmente il backup delle foto del tuo iPhone su OneDrive, devi installare l'app OneDrive sul tuo iPhone e accedere con il tuo account Microsoft. Quindi, segui questi passaggi:
Passaggio 1. Assicurati di connettere il tuo iPhone a una rete Wi-Fi per caricamenti più rapidi nell'archiviazione cloud.
Passaggio 2. Apri l'app OneDrive e tocca l'icona + nella parte inferiore dello schermo.
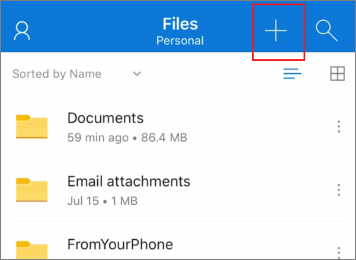
Passaggio 3. Tocca Carica e sfoglia le tue foto, video o altri file di cui desideri eseguire il backup.
Passaggio 4. Seleziona i file che desideri caricare e tocca Fine.
Per eseguire automaticamente il backup del rullino fotografico del tuo iPhone su OneDrive, devi abilitare la funzione Caricamento fotocamera nelle impostazioni dell'app OneDrive. Questa funzione caricherà automaticamente tutte le nuove foto o video che scatti con la fotocamera del tuo iPhone su OneDrive. Per abilitare questa funzione, attenersi alla seguente procedura:
Passaggio 1. Apri l'app OneDrive e tocca l'immagine del tuo account nell'angolo in alto a sinistra dello schermo.
Passaggio 2. Tocca Impostazioni e poi Caricamento da fotocamera.
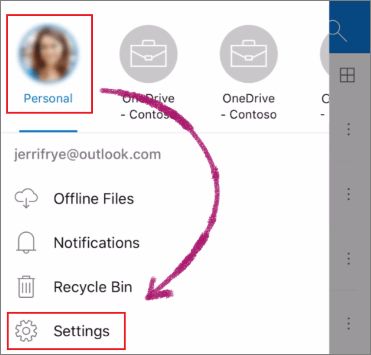
Passaggio 3. Attiva Caricamento da fotocamera facendo scorrere l'interruttore a levetta.
Passaggio 4. Scegli se vuoi caricare solo quando sei connesso a una rete Wi-Fi o anche quando utilizzi la rete dati.
Tieni presente che puoi caricare il rullino fotografico su un solo account alla volta, quindi assicurati di aver effettuato l'accesso con l'account che desideri utilizzare per il backup. È anche possibile scegliere la cartella in OneDrive in cui archiviare i backup del rullino fotografico.
Inoltre, poiché Windows computer non supportano le foto in formato HEIC e OneDrive non converte HEIC in JPG durante la trasmissione di file (vedi come convertire HEIC in JPG), non puoi visualizzare le tue foto HEIC sul tuo computer dopo averle scaricate da OneDrive. La parte seguente spiega come risolvere questo problema.
Puoi mettere il tuo iPhone su OneDrive con facilità e puoi anche accedere e ripristinare il backup da qualsiasi dispositivo e da qualsiasi posizione. Tuttavia, non esegue il backup di tutto ciò che è presente sul dispositivo, come app, impostazioni, messaggi, contatti, ecc. Per una garanzia completa, ti consigliamo di eseguire il backup del tuo iPhone sugli altri dispositivi come PC.
Molti strumenti di backup per iPhone potrebbero raggiungere questo obiettivo. Ecco alcuni dei migliori da scegliere in base alle tue esigenze e preferenze:
1. Coolmuster iOS Assistant
Coolmuster iOS Assistant consente di eseguire il backup e il ripristino di tutto su iPhone/iPad/iPod con un clic, trasferire liberamente i file iOS dopo l'anteprima e la selezione, gestire completamente i file di backup di iTunes e i dati iOS sul computer e modificare, aggiungere, eliminare liberamente le informazioni sui dati salvate sul iOS dispositivo direttamente su PC/Mac. Inoltre, questo software ti consente di visualizzare in anteprima le foto dell'iPhone ed esportare le foto su iPhone nei formati HEIC e JPG.
Ecco come usarlo:
01Scarica e installa questo strumento sul tuo computer e avvialo. Quindi collega il tuo iPhone al computer con un cavo USB e attendi che il software lo rilevi.

02Scegli i tipi di dati di cui desideri eseguire il backup dal pannello di sinistra, come contatti, messaggi, foto, musica, ecc. E fai clic sul pulsante "Esporta" nel menu in alto e seleziona una posizione sul tuo computer in cui salvare i file di backup.

2. iTunes
iTunes è un modo affidabile e sicuro per eseguire il backup dei tuoi iDevice, consentendoti di copiare e salvare tutte le informazioni dal tuo dispositivo, inclusi foto, messaggi, contatti, ecc. Puoi utilizzare iTunes per eseguire il backup del dispositivo sul computer, quindi ripristinarlo sullo stesso dispositivo o su un altro.
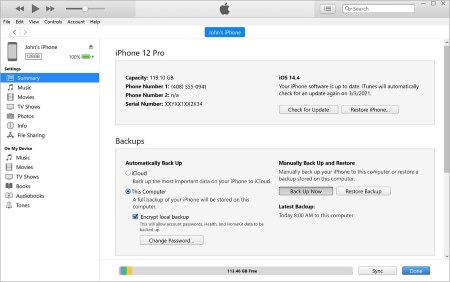
Ecco i passaggi per eseguire il backup del tuo iPhone con iTunes su un PC:
Passaggio 1. Collega il tuo iPhone e il tuo computer con un cavo.
Passaggio 2. Nell'app iTunes sul PC, fai clic sul pulsante iPhone in alto a sinistra nella finestra di iTunes.
Passaggio 3. Fare clic su Riepilogo.
Passaggio 4. Fare clic su Esegui backup ora.
Nel caso in cui tu abbia bisogno:
Backup delle foto di iTunes: iTunes esegue il backup delle foto?
12 soluzioni collaudate per risolvere il problema di mancata sincronizzazione di OneDrive
Le foto dell'iPhone sono scomparse dal rullino fotografico?
iCloud è un servizio basato su cloud di Apple che archivia e sincronizza in modo sicuro vari tipi di dati su più dispositivi, come foto, video, file, note, password e altro ancora.
iCloud consente inoltre agli utenti di condividere i propri dati con altri, eseguire il backup dei propri dispositivi online e accedere ad alcune delle applicazioni Apple tramite un browser web. iCloud utilizza l'apprendimento automatico per migliorare funzioni come il riconoscimento facciale e il rilevamento di oggetti in foto e video. Per utilizzare iCloud, gli utenti devono disporre di un ID Apple e di un dispositivo compatibile con iOS 5 o versioni successive (come iPhone 14 Pro Max, iPhone 14 Pro, ecc.), macOS Lion 10.7.5 o versioni successive o Windows 7 o versioni successive.
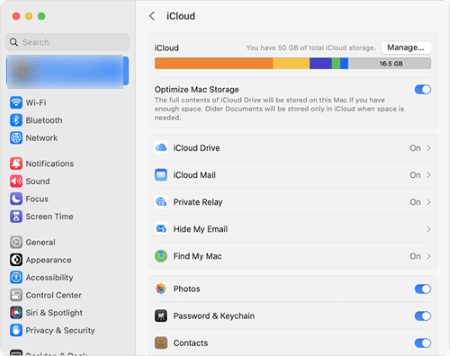
Sia OneDrive che iCloud offrono funzionalità simili, ma differiscono in diversi aspetti. Perché OneDrive dovrebbe essere una possibile alternativa a iCloud? In questa parte, confronteremo OneDrive e iCloud in base a cinque diversi criteri per aiutarti a decidere quale è più adatto a te.
1. Dove usarlo?
OneDrive consente agli utenti con un account Outlook di accedere ai propri file da qualsiasi dispositivo con una connessione Internet, ad esempio PC, Macs, smartphone o tablet. iCloud funziona perfettamente con altri prodotti e servizi Apple. Gli utenti possono accedere ai propri dati da qualsiasi dispositivo Apple o da iCloud.com.
2. È facile da usare?
Entrambi sono facili da usare e hanno le proprie interfacce web. OneDrive ti consente di manipolare i tuoi file da qualsiasi luogo, su qualsiasi dispositivo, mentre iCloud è progettato per funzionare perfettamente con iDevice.
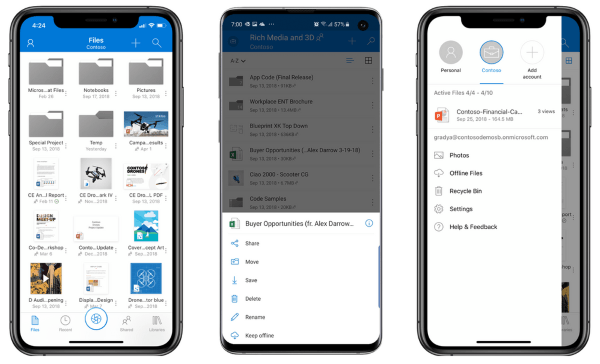
3. È sicuro?
OneDriveusa una solida tecnologia di crittografia per proteggere i dati inattivi e in transito. È possibile condividere file e cartelle con utenti specifici e definire il ruolo di ciascun utente. OneDrive ha anche una funzionalità chiamata Personal Vault, che è un'area sicura che richiede un metodo di autenticazione forte o un secondo passaggio di verifica dell'identità per accedere. Per quanto riguarda iCloud, utilizza metodi di sicurezza avanzati per proteggere le tue informazioni ed è leader del settore nell'utilizzo di tecnologie di sicurezza che preservano la privacy come la crittografia end-to-end per mantenere i tuoi dati al sicuro.
4. Si sincronizza velocemente?
Microsoft ha affermato che la velocità di upload e download di OneDrive dipende dalla situazione della rete dell'utente, ma il feedback di molti utenti mostra che OneDrive potrebbe non sincronizzarsi così velocemente come fa Dropbox. Tuttavia, secondo un post su MultCloud, OneDrive utilizza la tecnologia di sincronizzazione dei file di replica a livello di blocco, rendendolo più veloce da sincronizzare rispetto a Google Drive e iCloud.
Ti starai chiedendo:
Come risolvere se non riesce a esportare le foto dell'iPhone su iCloud?
Cosa devo fare se il backup di iCloud non riesce?
5. Limite di archiviazione gratuito e canone mensile più basso
Sia OneDrive che iCloud offrono uno spazio di archiviazione gratuito di 5 GB per gli utenti e la tariffa mensile più bassa per gli utenti di OneDrive è di $ 1,99 per 100 GB e per gli utenti iCloud di $ 0,99 per 50 GB.
Come ottenere più spazio di archiviazione su OneDrive gratuitamente: OneDrive ha un programma di referral che ti premia con spazio di archiviazione aggiuntivo (0,5 GB) per ogni amico che inviti. Puoi guadagnare fino a 10 GB di spazio di archiviazione aggiuntivo tramite referral.
6. Quale dovrebbe scegliere l'utente?
Sia OneDrive che iCloud hanno i loro vantaggi, ma può essere un'opzione migliore utilizzare OneDrive invece di iCloud per alcuni utenti che desiderano un maggiore controllo sui propri dati e spazio di archiviazione poiché OneDrive offre più spazio di archiviazione e flessibilità. Sebbene i backup di iCloud includano quasi tutti i dati e le impostazioni archiviati sul dispositivo, non includono i dati già archiviati in iCloud o in altri servizi cloud. Quindi, potresti esaurire rapidamente lo spazio di archiviazione di iCloud.
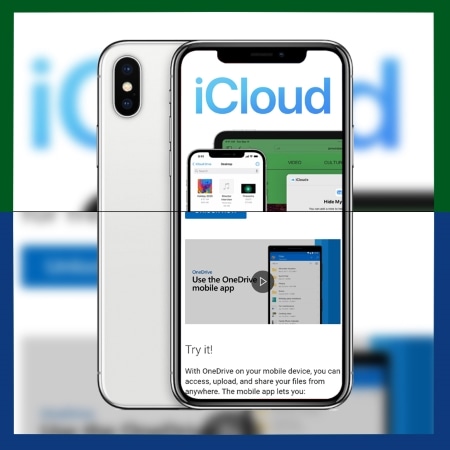
D'altra parte, OneDrive ti consente di caricare automaticamente il rullino fotografico del tuo iPhone o iPad sul tuo account e puoi anche caricare manualmente qualsiasi altro file o cartella di cui desideri eseguire il backup. OneDrive offre anche più funzionalità di sicurezza rispetto a iCloud, come il rilevamento e il ripristino di ransomware.
Speriamo che questo articolo ti abbia aiutato. Puoi eseguire il backup di iPhone su OneDrive o utilizzare uno strumento professionale di terze parti come Coolmuster iOS Assistant per eseguire il backup di iPhone sui tuoi dispositivi locali che supporta l'esportazione di foto su iPhone nei formati HEIC e JPG. Entrambi i modi sono semplici ed efficaci e puoi scegliere quello più adatto a te.
Articoli Correlati:
Guida completa su come accedere ai file iPhone su PC senza iTunes
iCloud vs. iTunes Backup: qual è la differenza tra loro? (Guida completa)
Perché il backup di iCloud è bloccato? Come risolvere il backup di iCloud che non funziona?
Esegui facilmente il backup dei messaggi di testo da iPhone a Gmail in 5 modi
Come scaricare facilmente il backup di iCloud? 4 Metodi [Aggiornato]
2 modi per ripristinare il backup di Onedrive su Android/ Samsung





