
5 modi su come trasferire foto dal computer all'iPhone

Sempre più persone usano computer e iPhone insieme. Dobbiamo riconoscere che è un po' complicato trasferire foto da PC a iPhone a causa dei diversi sistemi operativi. In questo caso, come trasferire facilmente le foto dal computer all'iPhone? Secondo la pratica, otteniamo 5 metodi facili e potenti per raggiungere l'obiettivo. Ci auguriamo che questi 5 metodi siano efficaci per te sinceramente.

Parte 1: Come trasferire foto dal computer all'iPhone tramite iPhone Photo Transfer in 1 clic
Parte 2: Come trasferire immagini dal computer all'iPhone tramite iCloud
Parte 3: Come trasferire foto su iPhone con Google Foto
Parte 4: Come trasferire foto da PC a iPhone tramite iTunes
Parte 5: Come trasferire immagini dal computer all'iPhone con Dropbox
Se vuoi trovare un'ottima app per il trasferimento di foto, questa parte è la scelta migliore. iPhone Photo Transfer è un gestore di foto per tutti e ti consente di trasferire facilmente le foto su iPhone dal computer senza iTunes. Inoltre, può anche aiutarti a trasferire musica, video, contatti e altro da iPhone al PC. Provalo e ti piacerà.
> Trasferisci rapidamente le foto dal computer all'iPhone e viceversa.
> Trasferisci musica, contatti, messaggi, video e memo vocali da iPhone a computer.
> Puoi trasferire tutti i dati da iPhone al computer con 1 clic.
> Supporto per importare facilmente i dati di iTunes su iPhone o computer.
> Ampiamente compatibile con iPhone 14/13/12/11 Pro/11/XS/X/8/7/6, iPod touch 8/7/6/5/4/, iPad Pro, il nuovo iPad, iPad Air, iPad 2/1, iPad Mini e così via.
Benvenuto per scaricare iPhone Photo Transfer gratuitamente.
Passaggio 1. Scarica e installa iPhone Photo Transfer
Soprattutto, scarica e installa iPhone Photo Transfer sul tuo computer. Si prega di notare di scaricare la versione corretta sul PC Windows o sul MacBook. Dopo l'installazione, esegui l'app.
Passaggio 2. Collega l'iPhone al computer
Successivamente, devi collegare il tuo iPhone al computer tramite un cavo USB. iPhone Photo Transfer riconoscerà il tuo cellulare in pochi secondi.

Passaggio 3. Trasferisci foto su iPhone
- Nell'interfaccia principale, fai clic su "Foto" nel pannello di sinistra, quindi vedrai le cartelle delle tue foto nella parte centrale. Naviga nella cartella in cui desideri trasferire le foto e tocca l'icona "Aggiungi" nel menu in alto.
- Apri la cartella delle foto sul computer, puoi selezionare le foto sullo schermo, quindi fai clic sull'icona "Apri". Le foto selezionate verranno trasferite dal PC all'iPhone.

Suggerimenti:
La guida dettagliata su come eseguire il backup delle foto dell'iPhone sul computer è qui. Diamo un'occhiata.
Segui semplici passaggi per esportare le foto dell'iPhone su una scheda SD , se necessario.
Quando abiliti iCloud sul tuo iPhone, otterrai il trasferimento di foto da PC a iPhone. Cioè, introdurremo come trasferire foto da PC a iPhone con iCloud in questa parte. Ci sono 5 GB di spazio libero per ogni utente iPhone, quindi puoi aggiungere foto all'iPhone comodamente quando il tuo Wi-Fi è disponibile.
Passaggio 1. Abilita iCloud su iPhone
Innanzitutto, devi verificare se abiliti la libreria di foto di iCloud sul tuo iPhone. Vai su "Impostazioni" e tocca il tuo nome. Scegli "iCloud" e "Foto". Attiva l'icona "Il mio streaming foto".
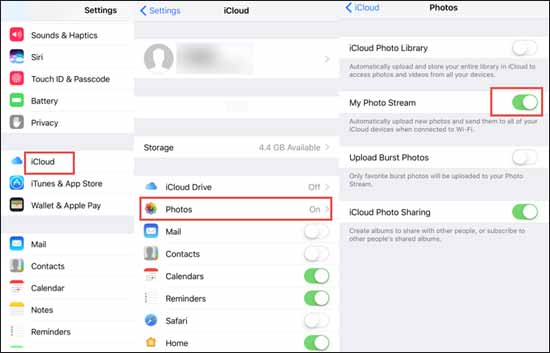
Passaggio 2. Accedi a iCloud sul PC
Apri il browser e vai al sito web di iCloud con il tuo ID Apple. Quando entri correttamente, puoi vedere i tuoi file sul PC.
Passaggio 3. Caricare foto su iCloud
Sul computer, fai clic sull'opzione "Foto". Quindi tocca il pulsante "Carica" in alto a destra. Ora puoi scegliere le tue foto sul computer. Evidenzia le foto e fai clic sull'icona "Apri" nella pagina pop-up.

Passaggio 4. Vai all'app Foto
Infine, una volta caricate le foto su iCloud, le vedrai sull'app Foto del tuo iPhone. Le foto caricate verranno sincronizzate automaticamente con il tuo iPhone come Wi-Fi disponibile.
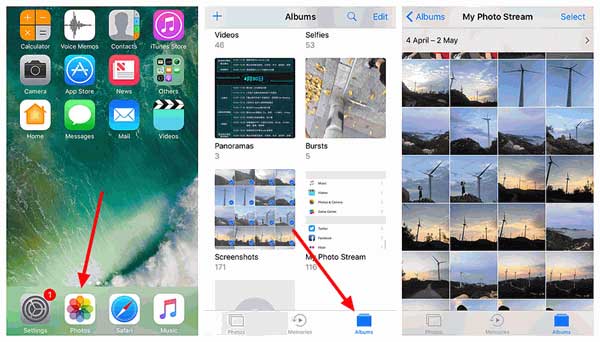
Suggerimenti: Se non vuoi navigare sempre su iCloud sul web, puoi scegliere di scaricare l'app iCloud sul tuo computer.
Forse ti piace: Se il tuo computer è Mac, forse hai bisogno della guida su come trasferire foto da iPhone a Mac.
Quando esaurisci lo spazio di archiviazione gratuito di iCloud, puoi ottenere un'altra app per trasferire gratuitamente le foto dal PC all'iPhone. Questo è Google Foto. È un metodo utile per capire come importare foto dal computer all'iPhone. Ogni utente di Google ha 15 GB di spazio libero per caricare i file dal tuo iPhone o da altri dispositivi sul proprio account Google, come Google Foto e Google Drive.
Passaggio 1. Accedi a Google Foto su PC
Per cominciare, devi accedere a Google Foto sul computer. Puoi scegliere di accedere direttamente sul Web o scaricare l'app sull'app sul computer.
Passaggio 2. Inserisci foto dal PC a Google Foto
- Su Google Foto, faresti meglio a creare prima un album. Tocca le categorie "Album" nella colonna di sinistra, quindi fai clic su "Crea album ". Puoi digitare un nome per il tuo nuovo album.
- Quindi premi "Seleziona dal computer" nell'angolo in alto a destra. Ci sarà una finestra pop-up sullo schermo e potrai scegliere le immagini dalle cartelle sul tuo PC. Fare clic sull'icona "Apri". Quindi le immagini verranno caricate su Google Foto.
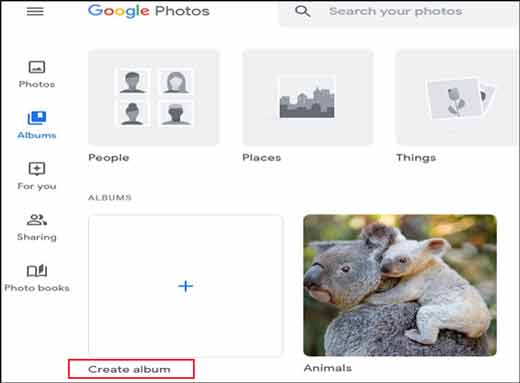
Passaggio 3. Scarica foto su iPhone
- Scarica l'app Google Foto sul tuo iPhone, quindi avvia il programma. Accedi con lo stesso account Google. Quindi vedrai le tue foto caricate sull'app. Se desideri scaricare un'immagine, puoi toccarla e fare clic sull'icona "Salva".
- Se desideri scaricare più immagini, puoi tenere premuta un'immagine finché non viene visualizzato un segno di spunta blu. Dopo aver selezionato, premi l'icona "Download" come una nuvola in alto a destra. Attendi qualche minuto, le immagini verranno scaricate sul tuo iPhone.
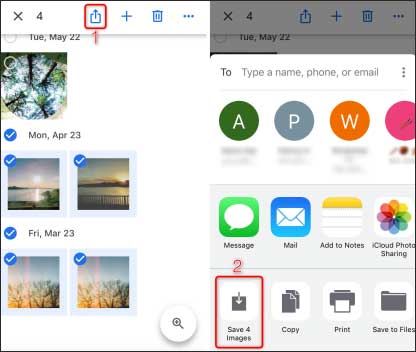
Controlla se hai bisogno di: Oltre agli utenti iPhone, siamo disposti a offrire tutorial per gli utenti Android . Per aiutarli a trasferire foto da Android a PC, ci sono 8 modi efficaci su di esso.
Se hai scaricato iTunes sul tuo computer, sarà facile trasferire le foto su iPhone. Non ci sono limiti di spazio su iTunes, quindi non ti preoccuperai affatto delle dimensioni delle foto.
Passaggio 1. Scarica iTunes sul computer
Se il tuo computer non ha installato iTunes, scarica e installa iTunes sul PC in anticipo.
Passaggio 2. Collega l'iPhone al PC
Collega il tuo iPhone al PC con un cavo USB. iTunes si aprirà automaticamente. In caso contrario, fai doppio clic sull'app iTunes. Ti chiederà sull'iPhone. Tocca l'opzione "Fidati" sull'iPhone.
Passaggio 3. Sincronizza le foto dal PC all'iPhone
- iTunes accederà al tuo iPhone in breve tempo. Scegli la scheda "Libreria" e fai clic sull'icona "Telefono" nella colonna di sinistra. Scegli la categoria "Foto", quindi seleziona "Sincronizza foto".
- Puoi scegliere "Tutte le cartelle" o "Cartelle selezionate" nella seconda casella. Oltre a "Copia foto da", puoi scegliere le cartelle sul PC e selezionare le foto desiderate.
- Infine, tocca l'icona "Applica" in basso. Le foto verranno presto sincronizzate dal PC al tuo iPhone.
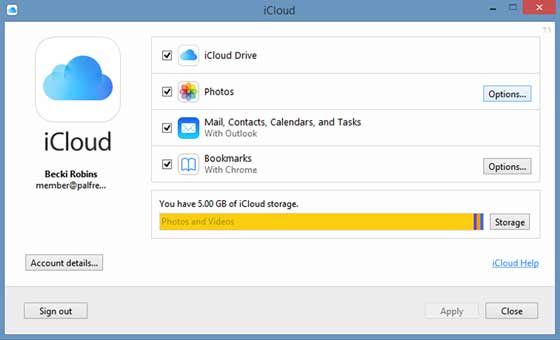
Si prega di ricordare: Se accendi il tuo iCloud sull'iPhone, non puoi utilizzare "Sincronizza foto" su iTunes, quindi devi disattivare iCloud sull'iPhone.
Se scegli Dropbox per trasferire le tue foto su iPhone, otterrai solo 2 GB di spazio libero su di esso. A questo punto, molte persone suppongono che sia troppo piccolo. Se vuoi ampliare lo spazio di archiviazione, dovresti pagarlo.
Passaggio 1. Registra Dropbox sul computer
Se non vuoi scaricare l'app Dropbox sul computer, puoi sfogliare Dropbox direttamente sul Web. E devi registrarti per un account Dropbox o scegliere di utilizzare il tuo account Google per registrarti.
Passaggio 2. Carica foto dal PC a Dropbox
In secondo luogo, quando accedi alla home page, vedrai "Carica file" sul lato destro. Fare clic su di esso per selezionare le foto dal computer. Quindi fare clic su "Apri" nella finestra. Quindi devi aspettare un po' di tempo se le foto sono troppe.

Passaggio 3. Scarica foto su iPhone
- Scarica l'app Dropbox su iPhone e accedi con lo stesso account con cui hai caricato le foto poco fa. Quindi vai alle foto che hai caricato. Toccane uno e tienilo premuto finché non viene visualizzata la barra delle opzioni.
- Fai clic su "Salva nel rullino fotografico". La foto verrà salvata nell'app Foto del tuo iPhone.
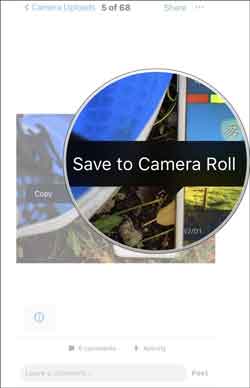
Nell'articolo vengono fornite 5 soluzioni. E crediamo che otterrai aiuto da questi metodi sopra. Se fai un confronto, scoprirai che iPhone Photo Transfer è lo strumento più conveniente per trasferire foto su iPhone. E puoi condividere questo articolo con i tuoi amici. Inoltre, è un onore che tu scriva i tuoi consigli nell'area commenti o ci contatti via e-mail.
Articoli Correlati:
Come ottenere foto da iPhone 14/13/12/11/S/XS/XR/X senza sforzo e rapidamente
Trasferire i contatti da iPhone a computer (PC/Mac) senza iTunes?
Come trasferire musica da iPhone a computer in modo efficace? (4 Consigli)
[3 modi] Come trasferire libri da iPhone a computer
5 modi per insegnarti come trasferire facilmente video da iPad a Mac





