
Come trasferire foto da PC a iPhone senza iTunes [6 opzioni]

"Ho numerose foto memorabili memorizzate sul PC, ma non so nulla di iTunes. Potete aiutarmi a trasferire le foto dal PC all'iPhone senza iTunes?" Hai mai affrontato questa situazione prima d'ora? Senza iTunes, il trasferimento di foto dall'iPhone diventa più facile. Se ti stai chiedendo come trasferire foto da iPhone a PC senza iTunes, non puoi perderti questo post in cui fornisce 6 metodi per tirarti fuori da questo problema.
Segui questa guida, puoi ottenere facilmente le procedure dettagliate per inserire facilmente le immagini sull'iPhone senza iTunes. Arriva alla fine della lettura, saprai qual è il modo migliore per trasferire immagini su iPhone senza iTunes in confronto.
Parte 1: il modo migliore per trasferire foto da PC a iPhone senza iTunes
Parte 2: Altri 5 Suggerimenti per Trasferire Foto dal Computer all'iPhone senza iTunes
Suggerimento 1. Usa iCloud per mettere le immagini su iPhone senza iTunes
Suggerimento 2. Usa Dropbox per trasferire immagini su iPhone senza iTunes
Suggerimento 3. Usa Google Foto per aggiungere foto a iPhone senza iTunes
Suggerimento 4. Usa OneDrive per copiare le immagini su iPhone dal PC senza iTunes
Suggerimento 5. Usa l'e-mail per scaricare foto dal computer all'iPhone senza iTunes

Per iniziare con questo argomento, vorremmo consigliare il modo migliore per trasferire foto da PC a iPhone senza iTunes utilizzando lo strumento chiamato iPhone Photo Transfer. Finora, è il modo più semplice e conveniente per trasferire foto da PC a iPhone senza iTunes, il che ti impedisce il complesso processo di trasferimento delle immagini. Naturalmente, l'iPhone Photo Transfer ti offre sicuramente l'ottimo servizio che desideri per la tua richiesta.
Per trasferire foto da PC a iPhone, iPhone Photo Transfer porta a termine questo difficile lavoro in pochi minuti. Dal momento che vuoi trasferire immagini da PC a iPhone senza iTunes, questo semplice programma può facilmente soddisfarti. Inoltre, previene qualsiasi rischio di perdita di privacy sul telefono. Come il modo migliore per trasferire foto da PC a iPhone senza iTunes in modo che il trasferimento di foto per iPhone consigliato sia la scelta migliore
È completamente adatto per le ultime versioni dell'iPhone, come iPhone 14/13/12/11/XS Max/XS/XR/X/8/7/6, ecc. Inoltre, non preoccuparti della vecchia versione dell'iPhone/iPad/iPod che l'applicazione supporta anche. Ora, premi il pulsante di download e continua a trasferire le foto dal PC all'iPhone senza iTunes.
Leggi anche: Come trasferire video dal computer all'iPhone senza iTunes
* Il tuo miglior strumento di trasferimento di foto
Se stai cercando un servizio per trasferire foto da PC a iPhone senza utilizzare iTunes e pensare allo spazio di archiviazione, iPhone Photo Transfer dovrebbe essere preso in considerazione. Può aiutarti a trasferire foto da PC a iPhone con un clic. Oltre alle foto, puoi anche trasferire musica, video, contatti, messaggi e altri file su iPhone.
* Il tuo combattente per la privacy
Se ti preoccupi della perdita della tua privacy, iPhone Photo Transfer trasferirà le foto direttamente dal tuo PC all'iPhone senza raccogliere o archiviare i tuoi dati privati. Garantisce la sicurezza dei tuoi dati dalla perdita di informazioni sensibili.
* Il tuo aiutante produttivo
Se ti annoi ancora con il trasferimento lento, iPhone Photo Transfer accelererà la velocità di trasferimento delle foto. Garantisce di evitare la rottura di fenomeni come l'errore di sistema e la commutazione del sistema.
> Passaggio 1: completa l'installazione e avvia il programma
Nota che ottieni la versione corretta di iPhone Photo Transfer scaricata sul tuo PC. Esegui iPhone Photo Transfer e collega il tuo dispositivo al PC con un cavo USB.

> Passaggio 2: scegli un file di foto
Mentre è facilmente connesso, il programma sullo schermo visualizzerà l'interfaccia. Come puoi vedere il menu sul lato sinistro, scegli la scheda "Foto" e premi il pulsante "+" nell'interfaccia in alto che prepara il trasferimento delle foto sul tuo iPhone, quindi fai clic sul pulsante "Apri".
> Passaggio 3: esporta le tue foto su iPhone
Dopo aver selezionato i file di destinazione che si desidera trasferire, è necessario fare clic sul pulsante "Esporta in" e scegliere il dispositivo iOS . A breve, le foto verranno trasferite sul tuo iPhone dal PC senza iTunes.

Ecco come trasferire foto da PC a iPhone senza iTunes. Sai come trasferire file da PC a iPhone senza iTunes o come gestire i dati dell'iPhone senza iTunes? Clicca qui per saperne di più.
Il primo consiglio è quello di utilizzare iCloud. iCloud è uno dei servizi Apple per mettere automaticamente le tue foto su iPhone. Ecco che arriva la domanda: come utilizzare iCloud per mettere le foto su iPhone senza iTunes? Se hai acquistato il servizio iCloud, non dovresti perderti questo modo.
> Passaggio 1: accedi e carica le foto
- Visita il sito web di iCloud.com e accedi al tuo account di servizio Apple.
- Seleziona il pulsante "Foto" nel menu principale e troverai la tua libreria di foto di iCloud sullo schermo del tuo computer.
- Per mettere le foto su iCloud, fai clic sul pulsante "Carica foto" nell'angolo in alto a destra e seleziona le foto che desideri importare.

> Passaggio 2: scarica le foto su iPhone
- Dopo aver messo le foto su iCloud, vai su "Impostazioni " sul tuo iPhone e fai clic su "Il tuo nome" nell'interfaccia superiore.
- Quindi, fai clic sull'icona "iCloud " e visita "Foto" dove sono state inserite le tue foto.
- Infine, fai clic su "Il mio streaming foto". Ora, le tue foto vengono scaricate automaticamente nell'album fotografico del tuo iPhone.
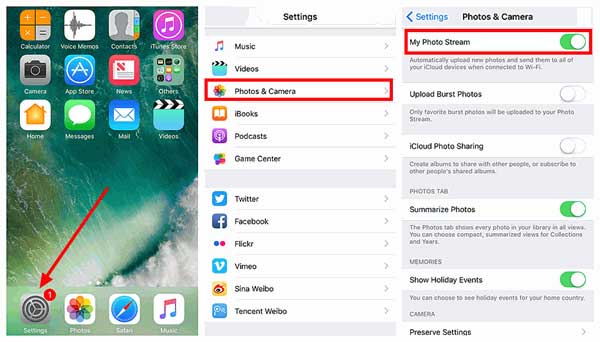
Forse hai bisogno di: Questo articolo si concentra su come AirDrop da iPhone a Mac e viceversa. Se sei interessato a questo argomento, apri il link.
Dropbox non è un cattivo modo per trasferire immagini su iPhone senza iTunes. Tuttavia, fornisce solo lo spazio di archiviazione gratuito limitato di 2 GB per i propri utenti. Se hai bisogno di più spazio di archiviazione, devi acquistare i loro vari servizi. Simile al metodo di iCloud, basta andare sul sito Web e installare il programma sul PC.
> Passaggio 1: visita il sito Web e trasferisci le foto
- Visita dropbox.com direttamente sul tuo PC e accedi al tuo account.
- Quindi, crea una cartella e carica le foto dal tuo PC al tuo account Dropbox facendo clic sull'opzione "Carica file".
Successivamente, puoi andare all'app Dropbox sul tuo iPhone per vedere le foto caricate.
> Passaggio 2: scarica le foto su iPhone
- Apri l'app Dropbox sul tuo iPhone e accedi allo stesso account.
- Fai clic sulla scheda "Download" e scegli le foto che devi trasferire.
- Attendi qualche istante fino al completamento del processo.

Se eri l'utente Android smartphone e disponi di un account Google, ti verrà offerto di avere 15 GB di spazio di archiviazione gratuito su Google Drive. A differenza dei 2 metodi precedenti, devi scaricare l'app Google Drive sia sul tuo PC che sul tuo dispositivo iOS in modo da poter aggiungere foto all'iPhone senza iTunes. La cartella apparirà con le foto sull'iPhone nell'app Google Drive. Il metodo può essere diviso in 2 parti su pc / su iPhone.
> Passaggio 1: installa Google Drive e accedi all'account su PC
- Scarica Google Drive sul tuo PC.
- Dopo l'installazione, accedi a Google Foto con il tuo ID Gmail dal tuo PC.
- Dalla home page di Google Foto, fai clic sull'icona "Carica" che ha la forma di una nuvola con una freccia al centro.
- Seleziona la cartella delle foto su "Google Foto e crea album". Una volta caricate le foto, le stesse foto verranno aggiunte automaticamente a Google Foto.
> Passaggio 2: aggiungi foto a iPhone da Google Drive
- Avvia l'app Google Foto sul tuo iPhone e tocca il menu nell'interfaccia a sinistra.
- Fai clic su "Raccolte" che si trova ancora nell'interfaccia di sinistra.
- Puoi visualizzare in anteprima tutte le tue foto caricate poco prima.
- Scegli le foto che desideri scaricare e premi il pulsante "Seleziona".
- Successivamente, tocca il pulsante "Condividi" accanto al pulsante "+".
- Fai clic su "Salva" e tutte le immagini selezionate verranno salvate sul tuo iPhone.

OneDrive fornisce lo stesso servizio di altri servizi cloud e ti offre 5 GB di spazio di archiviazione gratuito. Inoltre, richiede anche l'installazione dell'app OneDrive sia sul PC che sull'iPhone. Per copiare le immagini su iPhone dal PC senza iTunes, è sufficiente trascinare i file delle foto nell'applicazione OneDrive. Attendi qualche istante, le immagini verranno mostrate sull'iPhone.
> Passaggio 1: installa OneDrive ed esegui il programma su PC
- Chiarisci la versione corretta di OneDrive e scaricala sul tuo PC.
- Eseguire l'applicazione OneDrive.
- Scegli "Foto" e tocca "Importazioni da fotocamera" trascinando il file delle foto nel programma. Il processo di copia durerà alcuni secondi.
> Passaggio 2: aggiungi foto a iPhone da OneDrive
Una volta aperta l'app OneDrive sul tuo iPhone, le foto vengono aggiunte con la qualità originale.

Infine, l'utilizzo della posta elettronica è il modo tradizionale per trasferire le foto dal computer all'iPhone senza iTunes. Solo per aggiungere foto sul tuo computer e inviare una mail a te stesso con una cartella. Usando l'e-mail per inviare foto a un'altra e-mail sul tuo iPhone. Lo svantaggio è noto come l'incredibile lentezza del caricamento. Dopo che le tue foto sono state inviate al tuo iPhone, devi semplicemente scaricare le foto dall'e-mail.

Conclusione
Si spera che i 6 metodi di cui sopra possano aiutarti a risolvere il problema su come trasferire foto da PC a iPhone senza iTunes. Confrontando con gli altri metodi, non c'è dubbio che iPhone Photo Transfer sia il modo migliore per trasferire foto da PC a iPhone senza iTunes. In caso di problemi con questo articolo o con il software, puoi lasciare un commento qui.
Articoli Correlati:
Come trasferire foto da iPhone a computer senza iTunes?
Il modo migliore per trasferire foto da Mac a iPhone
Come trasferire facilmente foto/immagini da iPhone a Mac ?
Come trasferire dati da iPhone a PC senza iTunes [9 metodi]
Come accedere ai file dell'iPhone su PC/Mac con/senza iTunes?
Come trasferire foto dal laptop all'iPhone? 4 metodi per risolverlo





