
5 modi per insegnarti come trasferire facilmente video da iPad a Mac

Forse ci sono molti tipi diversi di video nel tuo iPad come film, video musicali, home video o programmi TV. Spesso questi video occupano un ampio spazio che può influenzare l'uso e lo spazio di archiviazione dell'iPad. Allora, cosa farai? Non devi essere disposto a eliminarli dal tuo iPad. Quindi, trasferire questi video dal tuo iPad al tuo Mac per il backup sarà una buona scelta. Può fare spazio al tuo iPad e prepararlo per un uso a lungo termine. Ora potresti iniziare a essere confuso su come trasferire video da iPad a Mac. Ecco 5 soluzioni in questo articolo per aiutarti a risolvere il problema.
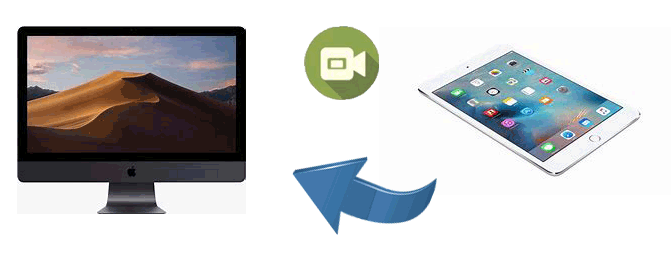
Metodo 1: come trasferire video da iPad a Mac con Coolmuster iOS Assistant
Metodo 2: come trasferire filmati da iPad a Maclibro con iPhoto o l'app Foto
Metodo 3: come trasferire video da iPad a Macbook Pro con Image Capture
Metodo 4: come ottenere video da iPad a Mac con iTunes
Metodo 5: come trasferire video da iPad a Macbook Pro con iCloud
Cerchi uno strumento professionale con potenti funzioni per aiutarti a trasferire video da iPad a Mac? Coolmuster iOS Assistant è consigliato. Utilizzando questo software di terze parti, puoi trasferire tutti i file dal tuo iPad al computer. Supporta diversi file come contatti, messaggi, foto, video, musica, note, segnalibri, libri, calendari, app, ecc. Puoi scegliere liberamente quali file desideri trasferire dal tuo iPad a Mac, oppure puoi anche scegliere di eseguire il backup di tutti i tuoi dati su iPad su Mac o PC con 1 clic.
Inoltre, ti consente di ripristinare i file dal computer al tuo iDevice. Questo strumento è ampiamente compatibile con tutte le generazioni di iPhone, iPad e iPod come iPhone 14/13/12/11, iPhone XS Max, iPhone XR, iPhone XS/X/8 Plus/8, iPhone SE, iPad Pro, iPad Air, iPad 4/3/2/1, iPad mini, iPod touch e così via. Pertanto, puoi trasferire liberamente i dati tra il tuo dispositivo iOS e il tuo computer.
Nota: Assicurati che il tuo iDevice possa essere rilevato da iTunes o Music, altrimenti il programma non riuscirà a rilevare il tuo dispositivo.
Ora, scarica la versione di prova di Coolmuster iOS Assistant per trasferire video da iPad a Mac.
Se hai un PC Windows, puoi anche scaricare Coolmuster iOS Assistant Windows versione per trasferire video da iPad a PC.
Vediamo ora passo passo come trasferire video da iPad a Mac con Coolmuster iOS Assistant .
Passo 1: Avvia il software sul tuo Mac.
Scarica e installa la versione corretta di Coolmuster iOS Assistant sul tuo Mac. Aprilo e vedrai l'interfaccia qui sotto.

Passo 2: Collega il tuo dispositivo al computer tramite un cavo USB.
Collega il tuo iPad al computer tramite un cavo USB e il software inizia a rilevare automaticamente il tuo dispositivo collegato. Quindi apparirà una finestra pop-up sul tuo computer. Tocca l'opzione Autorizza sul tuo iPad, quindi fai clic sull'opzione "Continua" per continuare.
Dopo che il tuo iPad è stato rilevato da questo software, tutte le tue cartelle di file su iPad verranno visualizzate sull'interfaccia.

Passaggio 3: scegli i file che desideri trasferire da iPad a Mac.
Ora fai clic su "Video" da questi file e scegli quali video desideri trasferire da iPad a Mac. Dopo la selezione, fai clic sull'opzione "Esporta" e scegli il formato di output del file corretto. Quindi i tuoi video su iPad verranno trasferiti automaticamente su Mac .

Passa alla sezione "Super Toolkit" quando il tuo iPad è stato rilevato dal software.
Premi la scheda "iTunes Backup & Restore" sull'interfaccia.
Fai clic sulla scheda "Backup" e seleziona il tuo iPad per il backup dal menu a discesa.
Scegli la posizione in cui salvare i nuovi file di backup, nella posizione di backup predefinita di iTunes o in qualsiasi posizione sul computer che ti piace facendo clic sull'opzione "Sfoglia". Quindi fare clic sul pulsante "OK" per avviare il backup dei dati dell'iPad.

Potrebbe piacerti anche:
Come eseguire il backup dei messaggi di testo da iPhone a computer (Windows PC o Mac)
Come trasferire film da Mac a iPad senza sforzo?
Se il cavo è disponibile, puoi anche utilizzare l'app iFoto o Foto per trasferire video da iPad a Maclibro. Ma attenzione, usando questo metodo puoi trasferire solo lo scatto della fotocamera sul computer.
Ecco la guida per trasferire video da iPad al tuo libro Mac.
Passo 1: Collega il tuo iPad a Mac con un cavo USB.
Quando colleghi il tuo iPad a Mac, generalmente, iPhotos apparirà automaticamente se è stato installato in precedenza. In caso contrario, esegui iPhoto sul tuo Mac e trova il tuo iPad nel pannello di sinistra.
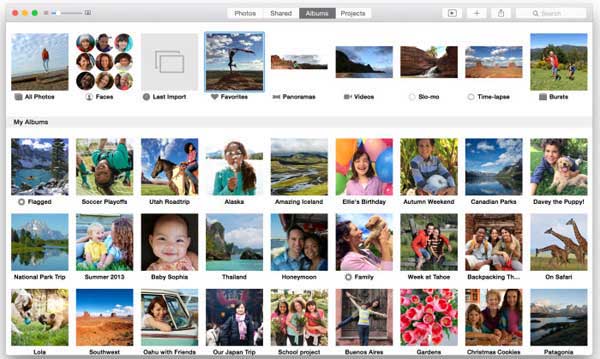
Passo 2 : Scegli gli scatti video della fotocamera nella libreria di iPhoto.
Scegli i video che desideri trasferire da iPad a Mac, quindi fai clic su "Importa selezionati" per trasferirli su Mac dal tuo iPad.
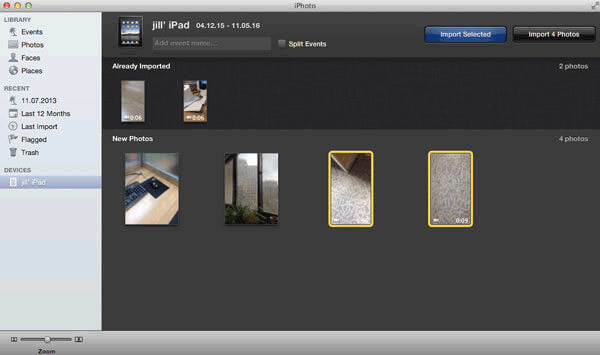
Passo 3: Trasferisci le riprese video della fotocamera sul Mac disco rigido.
Passare alla scheda "Ultima importazione". Fai clic su "Modifica" > "Seleziona tutto" > su "Modifica" > "Copia" per copiare i video che hai selezionato poco fa.
Vai al Finder, fai clic su "Modifica" > "Incolla elementi" per incollare i video che hai copiato poco fa sul disco rigido del Mac .
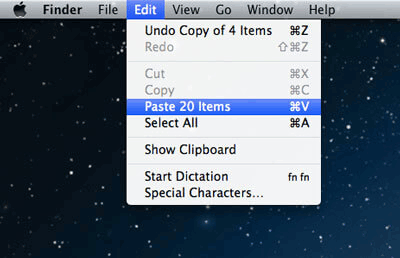
Per quanto riguarda l'app Foto, i passaggi sono quasi gli stessi con i passaggi per l'utilizzo di iPhoto. Ma prima, devi assicurarti di avere l'ultima versione di iTunes sul tuo Mac.
Ulteriori informazioni: Come faccio a trasferire iBooks da un iPad all'altro senza problemi? Ecco i miei modi.
Image Capture è un programma preinstallato su Mac. Con l'aiuto di esso, puoi trasferire facilmente video da iPad a Mac .
La guida per trasferire i tuoi video da iPad a Mac è la seguente.
Passo 1: Avvia l'acquisizione dell'immagine sul tuo Mac. Per fare ciò, fai clic su "Vai" con il Finder e fai clic su "Applicazioni" per scegliere l'icona "Acquisizione immagine".
Passo 2: Collega il tuo iPad al Mac tramite cavo USB.
Passo 3 : Scegli il tuo dispositivo nel pannello di sinistra e tutti i tuoi video e foto saranno presenti sull'interfaccia.
Passo 4 : Scegli i video che desideri trasferire da iPad a Mace seleziona la posizione in cui archiviare questi video.
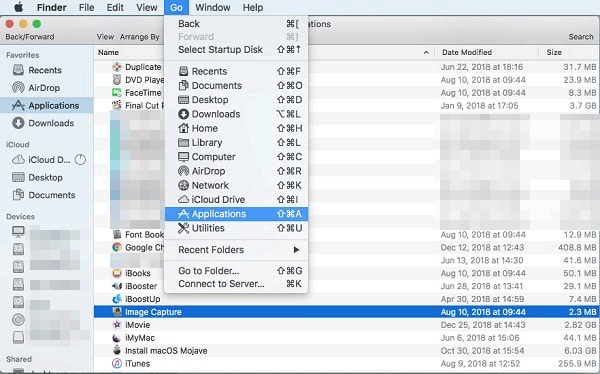
Da non perdere: [3 modi] Come trasferire libri da iPhone a computer
L'utilizzo di iTunes per trasferire i tuoi video da iPad a Mac è un altro modo utile. Ma sfortunatamente, puoi trasferire solo i video acquistati perché è coinvolto in problemi di copyright. Tuttavia, se hai molti video acquistati da iTunes Store, questo metodo è molto adatto a te.
Vediamo insieme come trasferire video da iPad a Mac .
Passo 1: Assicurati di avere l'ultima versione di iTunes sul tuo Mac e avvialo.
Passo 2: Collega il tuo iPad a Mac con un cavo USB e vedrai il tuo dispositivo e i suoi file essere presenti nel pannello di sinistra.
Passo 3 : Seleziona i video che desideri trasferire da iPad a Mac nel pannello di sinistra.
Passaggio 4: fai clic su "File" > "Dispositivi" > "Trasferisci acquisti da iPad" nel menu a discesa per spostare questi video sul tuo Mac.
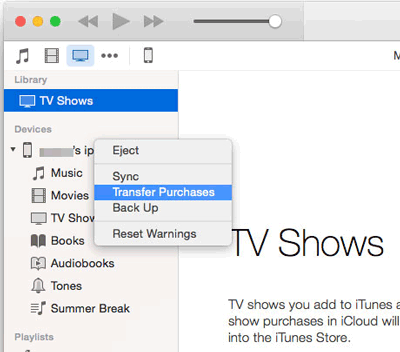
Ora forse sei curioso di sapere se esiste un modo wireless per trasferire i tuoi video da iPad a Mac. Allora perché non prendere in considerazione l'utilizzo di iCloud? Se hai abilitato iCloud, i video e le foto nel tuo iDvice verranno automaticamente sincronizzati con Foto di iCloud e potrai accedere a questi file sul tuo Mac con lo stesso ID Apple.
Consulta la guida per trasferire i tuoi video da iPad a Mac.
Passaggio 1: assicurati di aver installato iCloud sul tuo Mac.
Passaggio 2: accedi a iCloud sia sul tuo Mac che sul tuo iPad.
Passaggio 3: attiva Foto di iCloud sia sul Mac che sull'iPad nelle loro "Impostazioni" separatamente.
Passo 4: Ora i tuoi video verranno sincronizzati automaticamente con il tuo iCloud. Puoi scaricarli in una cartella specifica sul tuo Mac.
Nota:
1. Assicurati che il tuo iPad sia connesso al Wi-Fi.
2. Se i tuoi video sono grandi, il processo di trasferimento dei video da iPad a Mac ti costerà molto tempo.

In generale, tutti questi metodi possono essere utili se stai cercando di trovare un modo per trasferire i tuoi video da iPad a Mac. Ma rispetto ad altri metodi, Coolmuster iOS Assistant ha un vantaggio evidente. Raramente ha limiti sui tipi di video e puoi trasferire qualsiasi video come preferisci. Fidati e provalo se hai bisogno che i tuoi video vengano trasferiti da iPad a Mac.
Articoli Correlati:
Come trasferire video da Mac a iPhone con 5 metodi
Come trasferire video da iPhone a iPad in 5 modi
Come eseguire il backup del rullino fotografico di iPhone/iPad sul computer?
Come importare i contatti da iPhone a Mac? (I migliori 4 modi)
Come posso trasferire file da PC a iPhone senza iTunes? [5 modi]
Guida per visualizzare i dati dell'iPhone su Mac/Windows PC con/senza iTunes





