
L'airdrop riduce la qualità? Analisi dell'impatto sull'integrità dei file

AirDrop è una funzione sui dispositivi Apple che consente il trasferimento di file wireless, consentendo la condivisione rapida e comoda di foto, video, documenti e altro ancora. Tuttavia, molte persone potrebbero avere la domanda: AirDrop riduce la qualità? Questa preoccupazione è particolarmente rilevante quando si tratta di foto e video, poiché gli utenti in genere desiderano preservare la nitidezza e i dettagli originali. Questo articolo esplorerà se AirDrop ha un impatto sulla qualità dei file e discuterà i metodi per evitare o ridurre al minimo la perdita di qualità.
AirDrop perde qualità? Dipende dalle impostazioni e dal tipo di file. In generale, AirDrop non riduce la qualità dei file; Trasferisce intatti i dati originali. Tuttavia, se il dispositivo è configurato con opzioni per ottimizzare lo spazio di archiviazione, AirDrop potrebbe trasmettere versioni compresse dei file, con conseguente perdita di qualità. Inoltre, se i tuoi file sono in formato HEIC o HEVC, AirDrop potrebbe convertirli nei formati JPEG o H.264 per la compatibilità con altri dispositivi, causando potenzialmente una perdita di qualità.
AirDrop comprime le immagini? Ora, conosciamo la risposta. Quindi, come faccio ad AirDrop di qualità completa? Puoi provare i seguenti due metodi.
All'interno dell'app Foto, gli utenti possono attivare l'opzione "Tutti i dati delle foto" per mantenere la massima qualità dei file durante Airdrop. Questa impostazione garantisce il trasferimento di tutti i dati rilevanti, mantenendo l'integrità di foto e video. Ecco i passaggi:
Passaggio 1. Avvia l'applicazione "Foto".
Passaggio 2. Individua le foto e i video che desideri condividere.
Passaggio 3. Tocca la foto, quindi fai clic sull'icona "condividi" nella parte inferiore dello schermo. Se desideri condividere più foto/video, tocca "Seleziona" nell'angolo in alto a destra, scegli le foto, quindi fai clic sull'icona "condividi".
Passaggio 4. Quindi, fai clic su "Opzioni". Attiva "Tutti i dati delle foto" (se non è già abilitato), quindi fai clic su "Fine".
Passaggio 6. Nel foglio di condivisione, scegli "AirDrop" e seleziona il dispositivo a cui desideri inviare.
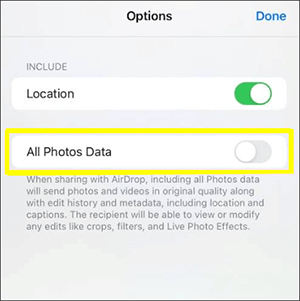
Ora, le foto verranno condivise nella loro qualità originale e i destinatari potranno visualizzarle dalla loro parte.
Nelle impostazioni del dispositivo, gli utenti possono optare per "Mantieni originali" durante il trasferimento di file multimediali tramite Airdrop. Questa impostazione impedisce la compressione e mantiene la qualità originale dei file, offrendo un'esperienza di condivisione fluida e ad alta fedeltà. Ecco come farlo:
Passaggio 1. Vai su "Impostazioni" sul tuo dispositivo Apple.
Passaggio 2. Scorri verso il basso e tocca "Foto".
Passaggio 3. Nella sezione "Trasferisci su Mac e PC", scegli "Mantieni originali".
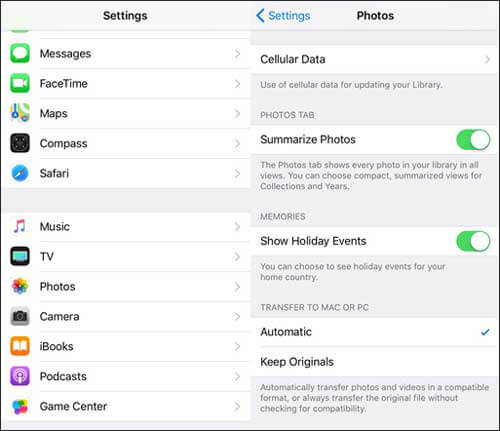
Potrebbe piacerti:
Come comprimere le foto su iPhone? 5 modi comprovati per ridurre le dimensioni dell'immagine
AirDrop comprime le foto? La risposta è sì. Quindi, come posso trasferire le foto senza perdere qualità? Certo. Coolmuster iOS Assistant si presenta come un software di terze parti meticolosamente realizzato per semplificare l'amministrazione e il trasferimento senza interruzioni dei dati tra iOS dispositivi e computer. Dotato di un'interfaccia intuitiva, questo strumento comprende una serie di funzionalità, consentendo agli utenti di trasferire facilmente vari tipi di dati, tra cui foto, video, contatti, messaggi e altro, tra i loro dispositivi iOS e computer.
Una caratteristica notevole di Coolmuster iOS Assistant è la sua capacità di trasferire le foto senza comprometterne la qualità originale. Gli utenti possono fare affidamento su questo software per spostare in modo sicuro i propri file multimediali dai propri dispositivi iOS a un computer, mantenendo la risoluzione e la fedeltà delle foto. Inoltre, Coolmuster iOS Assistant fornisce funzionalità come il backup dei dati, il ripristino dei dati e la gestione di vari tipi di dati iOS , rendendolo una soluzione completa per gli utenti che cercano un modo affidabile ed efficiente per gestire i dati dei propri dispositivi iOS .
Caratteristiche principali:
Scarica la versione corretta di questo software sul tuo computer per provarlo.
Segui i passaggi seguenti per utilizzare Coolmuster iOS Assistant per trasferire foto da iPhone a computer senza perdere qualità:
01Dopo aver scaricato la versione corretta del software, aprilo e collega il dispositivo al computer utilizzando un cavo USB. Di solito, il software rileverà automaticamente il dispositivo connesso e sul computer verrà visualizzata una finestra pop-up. Fai clic sull'opzione "Fidati" sul tuo dispositivo, quindi fai clic su "Continua" per procedere.

02Dopo aver rilevato correttamente il dispositivo da parte del software, verrà visualizzata l'interfaccia principale, come illustrato nello screenshot fornito. A questo punto, osserverai l'organizzazione delle diverse cartelle sull'interfaccia principale.

03Vai alla cartella "Foto" e visualizza in anteprima informazioni più dettagliate sul file. Durante l'anteprima, seleziona le foto che desideri esportare sul computer, quindi fai clic sull'opzione "Esporta" per avviare il processo.

Esercitazione video:
Ulteriori letture:
[Risolto] Come trasferire le foto dell'iPhone sulla scheda SD con qualità originale?
Come trasferire video da iPhone a PC Windows 10/11 senza problemi?
Domanda 1. Airdrop è di qualità migliore di iMessage?
Airdrop e iMessage utilizzano protocolli diversi per il trasferimento dei file. Mentre Airdrop dà la priorità alla condivisione rapida e diretta, iMessage può comprimere i file per facilitare una trasmissione più veloce. A seconda delle preferenze dell'utente in termini di velocità o qualità, entrambe le opzioni possono essere adatte.
Domanda 2. AirDrop riduce la qualità del video?
I video airdrop perdono qualità? Per impostazione predefinita, Airdrop tenta di mantenere la qualità video. Tuttavia, la selezione delle impostazioni appropriate, come "Mantieni originali", è fondamentale per evitare qualsiasi potenziale riduzione della qualità video durante il processo di trasferimento.
Domanda 3. Quanto tempo impiega Airdrop per trasferire i file?
Il tempo necessario per trasferire i file tramite Airdrop dipende dalle dimensioni dei file e dalle condizioni della rete del dispositivo. In generale, Airdrop è noto per la sua elevata velocità di trasferimento dei file, che in genere richiede solo pochi secondi o minuti per essere completato. Tuttavia, se i tuoi file sono di grandi dimensioni o se il tuo dispositivo sperimenta segnali di rete scadenti, il tempo di trasferimento tramite Airdrop potrebbe essere prolungato. Pertanto, è consigliabile garantire una buona condizione di rete sul dispositivo prima di avviare un trasferimento di file o prendere in considerazione metodi alternativi come Coolmuster iOS Assistant.
Domanda 4. Come risolvere Airdrop che non funziona?
Se Airdrop riscontra problemi, gli utenti possono risolverli assicurandosi che entrambi i dispositivi abbiano Airdrop abilitato, siano nelle vicinanze e siano connessi a Wi-Fi o Bluetooth. Inoltre, il controllo degli aggiornamenti software e il riavvio dei dispositivi possono risolvere i problemi comuni di Airdrop.
AirDrop riduce la qualità? Ora conosci la risposta. Sebbene Airdrop rimanga un'opzione conveniente per la condivisione di file, gli utenti devono prestare attenzione alle proprie impostazioni per evitare qualsiasi riduzione involontaria della qualità. Inoltre, per coloro che cercano un metodo alternativo, Coolmuster iOS Assistant fornisce una soluzione affidabile. Questo software ti consente di esportare facilmente le foto dal tuo iPhone al tuo computer senza compromettere la qualità. Ti consente inoltre di esportare altri tipi di dati, come contatti, messaggi, musica, video, libri e altro ancora. Inoltre, aiuta a eseguire il backup e il ripristino dei dati del tuo iPhone, nonché a ripulire i file spazzatura sul tuo iPhone. È un software di gestione dei dati iOS potente e facile da usare che dovresti considerare di avere.
Articoli Correlati:
Sbloccare l'efficienza: come comprimere facilmente un video per l'e-mail
Come AirDrop da iPhone a PC Windows 11/10/8/7 in sei modi pratici?
Le 12 migliori alternative ad AirDrop per Windows - Condividi file senza problemi
Condivisione multipiattaforma senza interruzioni: Airdrop da iPhone a Android
Modi semplici per AirDrop da iPhone a Mac [Supporta vari tipi di file]
Come eseguire l'airdrop di più foto per trasferimenti senza interruzioni?





