
Come eseguire l'airdrop di più foto per trasferimenti senza interruzioni?

AirDrop è un programma unico che utilizza le tecnologie Bluetooth e Wi-Fi per spostare le foto tra due gadget iOS . Questa applicazione unica ti consente di condividere foto a una velocità estremamente elevata senza perdere dati. AirDrop è molto utile, soprattutto quando si condividono immagini. Tuttavia, AirDrop consente la condivisione di foto solo tra iOS dispositivi. Vuoi imparare come eseguire l'airdrop di più foto da un dispositivo all'altro? Questo articolo ti guiderà su come farlo.
Apple non ha specificato il numero specifico di foto che si possono condividere utilizzando AirDrop contemporaneamente. In teoria, puoi spostare tutte le immagini che vuoi. Tuttavia, i seguenti fattori influenzano l'efficienza della condivisione delle immagini di AirDrop:
Mancia: AirDrop non funziona su iPhone? Puoi controllare questa guida per correggere AirDrop che non funziona sul problema dell'iPhone .
Cosa succederà se partecipi a una festa e scatti tante belle foto con i tuoi amici e colleghi? I tuoi amici ti chiederanno di condividere le immagini con loro e il metodo più conveniente per condividere le foto tra iPhone sarebbe l'airdrop. Impariamo come fare airdrop di foto.
Vuoi imparare a condividere immagini tra due iPhone? Di seguito sono riportati i rispettivi passaggi per l'airdrop di foto tra due iPhone:
Passaggio 1. Nella schermata iniziale del tuo iPhone, scorri verso il basso e accedi alla sezione "Centro di controllo". Tocca l'opzione "Bluetooth", seleziona l'app "AirDrop", quindi le icone "Wi-Fi" per attivarle.
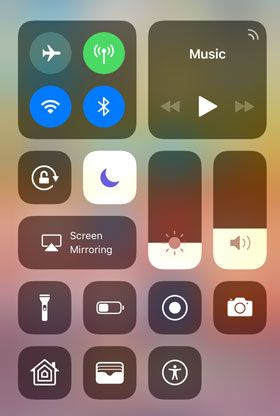
Passaggio 2. Avvia l'applicazione "Foto" e scegli le foto che desideri airdroppare. È possibile sceglierli in modo selettivo o selezionarli tutti in una volta.
Passaggio 3. Dopo aver selezionato tutte le rispettive immagini, fai clic sull'icona "condividi" nella parte in basso a sinistra dello schermo.
Passaggio 4. Dopo aver toccato l'icona "Condividi", apparirà una schermata con un'icona AirDrop. Ora seleziona il dispositivo a cui desideri inviare le immagini e inizierà il processo di condivisione dei file poiché le funzionalità Bluetooth e Wi-Fi sono abilitate sui due dispositivi.
Per saperne di più:
Come trasferire immagini GIF da iPhone a Mac in diversi modi?
Come AirDrop da iPhone a PC Windows 11/10/8/7 in sei modi pratici?
AirDrop è un ottimo modo per condividere immagini tra iPhone e computer Mac . Di seguito sono riportati i passaggi necessari:
Passaggio 1. Apri l'applicazione AirDrop su entrambi i dispositivi.
Passaggio 2. Apri il rispettivo file o file che desideri far cadere con Airdrop. Se desideri trasferire più file, avvia l'applicazione Foto e fai clic sull'opzione "Seleziona" per selezionare tutte le immagini che desideri far cadere su Airdrop.
Passaggio 3. Tocca l'icona "Condividi" nella parte in basso a sinistra dello schermo. Seleziona l'opzione "AirDrop".

Passaggio 4. Scegli il tuo rispettivo gadget iOS tra le opzioni disponibili e premi il pulsante "Invia".
Passaggio 5. Premi il pulsante "Fine" dopo che le immagini sono state inviate correttamente.
Potrebbe piacere:
Modi semplici per AirDrop da iPhone a Mac [Supporta vari tipi di file]
Come trasferire file da iPhone a Mac senza iTunes [Guida completa]
Puoi anche inviare immagini tramite airdrop dal tuo Mac al tuo iPhone. Di seguito sono riportati i passaggi da seguire:
Passaggio 1. Avvia l'applicazione "Finder", tocca l'opzione "Vai" e premi il pulsante "AirDrop".
Passaggio 2. Attiva le funzioni Bluetooth e Wi-Fi su entrambi i dispositivi. Imposta la funzione Bluetooth del tuo Macin modo che sia visibile da "Tutti" o "Solo contatti", a seconda che il dispositivo iPhone sia salvato nei contatti del tuo Mac.

Passaggio 3. Seleziona le immagini che desideri inviare e trascinale sull'immagine del destinatario. Successivamente, fai clic sul pulsante "Invia". Oppure puoi avviare l'applicazione Foto, selezionare le immagini che desideri condividere, premere il pulsante "Invia", selezionare l'opzione "AirDrop", premere sul destinatario e infine premere il pulsante "Fine".
Da non perdere:
Come trasferire brani da iPhone a iPhone utilizzando AirDrop [passo dopo passo]
Come trasferire foto da Mac a iPad nel 2023 [Convalidato]
1. Puoi fare Airdrop di più foto?
Sì, puoi fare airdrop di più foto contemporaneamente utilizzando il metodo menzionato in precedenza.
2. Quante foto posso fare airdrop?
Non esiste un limite specifico per l'airdrop di foto sui dispositivi Apple contemporaneamente. Il numero di foto che puoi scaricare contemporaneamente può variare a seconda di vari fattori, come le dimensioni delle foto e lo spazio di archiviazione disponibile sui tuoi dispositivi.
3. Come posso abilitare AirDrop sul mio iPad o iPhone?
Puoi abilitare la funzione AirDrop sul tuo iPad o iPhone seguendo i passaggi seguenti:
Passaggio 1. Avvia l'applicazione "Impostazioni" sul tuo iPhone, scorri verso il basso lo schermo e tocca il pulsante "Generale". Successivamente, seleziona l'opzione "AirDrop".
Passaggio 2. Seleziona l'opzione di trasferimento come "Solo contatti" o "Tutti" e attiva la funzione Wi-Fi e Bluetooth. L'applicazione AirDrop è ora abilitata.
4. Perché AirDrop non funziona sul mio computer Mac ?
Alcuni fattori che potrebbero far sì che il tuo AirDrop non funzioni sul tuo computer Mac includono: l'abilitazione della modalità aereo, l'utilizzo dell'hotspot del tuo iPhone e problemi software che influiscono sulle connessioni Bluetooth.
Un altro modo meraviglioso per trasferire immagini dal tuo iPhone a un computer è utilizzare uno strumento di trasferimento dati professionale. Esistono diverse applicazioni professionali per il trasferimento dei dati sul mercato. Tuttavia, è necessario selezionare uno strumento efficiente e sicuro.
Coolmuster iOS Assistant è uno strumento professionale che consente ai suoi utenti di trasferire dati da un iPhone a un computer in modo sicuro. Questa applicazione funziona sulla maggior parte dei modelli di iPhone e supporta vari tipi di dati, come messaggi, testi, documenti, foto, registri delle chiamate e altro ancora. Anche la sua interfaccia utente è molto intuitiva, il che la rende un'opzione di riferimento. Clicca sul pulsante qui sotto per scaricare Coolmuster iOS Assistant.
Di seguito sono riportati i semplici passaggi per l'utilizzo di questo strumento affidabile:
01Passare al sito Web dell'applicazione Coolmuster iOS Assistant e scaricare l'applicazione. Installa il programma sul tuo computer e avvialo.
02Usa un cavo USB per collegare l'iPhone al computer. Fare clic sul pulsante "Trust" per autenticare la connessione e fare clic sul pulsante "Continua" per passare al passaggio successivo.
03Fare clic sulla cartella "Foto", visualizzare in anteprima le immagini disponibili in quella cartella e selezionare le immagini che si desidera inviare al computer. Fai clic sul pulsante "Esporta" nella parte superiore dello schermo e salva le foto sul tuo computer.

AirDrop è un'ottima applicazione per la condivisione di foto che consente agli utenti di iOS dispositivi di condividere più foto contemporaneamente. Tuttavia, questa applicazione funziona solo su dispositivi iOS come iPhone, iPad e computer Mac. Pertanto, è necessario sapere come utilizzare strumenti di trasferimento dati professionali come l'applicazione Coolmuster iOS Assistant. Con Coolmuster iOS Assistant, puoi inviare in modo semplice, sicuro ed efficiente le foto del tuo iPhone a un Windows o a un Mac computer.
Articoli Correlati:
Come condividere facilmente GIF tra iPhone?
AirDrop non funziona su Mac, come risolvere?
Le 12 migliori alternative ad AirDrop per Windows - Condividi file senza problemi
Condivisione multipiattaforma senza interruzioni: Airdrop da iPhone a Android
Come trasferire suonerie da iPhone a iPhone? (iPhone 14 incluso)
Come eliminare in massa le foto da iPhone a portata di mano [5 approcci]





