
Come ottenere più spazio di archiviazione su iPhone? Alcuni suggerimenti cruciali che puoi provare

iPhone è un potente smartphone che ti consente di scattare foto, ascoltare musica, giocare, scaricare app e altro ancora. Tuttavia, se lo spazio di archiviazione del tuo iPhone è insufficiente, potresti riscontrare alcuni problemi, come l'impossibilità di ricevere messaggi, installare nuove app, scattare foto, sincronizzare file multimediali, installare aggiornamenti iOS e così via. Il tuo iPhone potrebbe anche eliminare automaticamente alcune informazioni o le tue foto e app potrebbero comportarsi in modo anomalo.
Quindi, come ottenere più spazio di archiviazione su iPhone? In effetti, ci sono diversi metodi per aiutarti a risolvere questo problema. Di seguito, ne presenteremo alcuni.
Innanzitutto, è importante notare che lo spazio di archiviazione fisico di un iPhone non può essere espanso. A differenza Android telefoni, non è possibile inserire una scheda SD per aumentare lo spazio di archiviazione. Lo spazio di archiviazione di un iPhone è determinato dal suo chip di memoria flash integrato e la sua capacità è fissa e non può essere sostituita o aggiornata. Pertanto, se acquisti un modello di iPhone da 128 GB, non c'è modo di aumentare questo spazio di archiviazione a 256 GB in nessuna circostanza. Ecco perché è necessario considerare attentamente le opzioni di archiviazione quando si acquista un nuovo iPhone.
Fortunatamente, ci sono diversi metodi per aiutarti a ottenere più spazio di archiviazione sul tuo iPhone senza sacrificare i contenuti essenziali.
Se hai bisogno di più spazio di archiviazione su iPhone, qui introdurremo quattro metodi per aiutarti a liberare o ottimizzare lo spazio di archiviazione del tuo iPhone, rendendo il tuo telefono più snello ed efficiente.
Se preferisci non spendere soldi, il metodo migliore e più semplice è eliminare o ripulire app, file o dati che non ti servono per liberare più spazio sul tuo iPhone. Tuttavia, ciò potrebbe comportare alcuni inconvenienti. Di seguito sono riportate le soluzioni su come ottenere più spazio di archiviazione su iPhone senza pagare:
Le app sono uno dei principali colpevoli del consumo di spazio di archiviazione dell'iPhone, in particolare i giochi di grandi dimensioni o le app dei social media. Se hai alcune app sul tuo iPhone che usi raramente o mai, potresti prendere in considerazione l'idea di eliminarle o disinstallarle per liberare lo spazio che occupano.
Scarica l'app inutilizzata:
L'offload di un'app significa che stai rimuovendo solo i file di programma dell'app ma ne mantieni i dati e puoi scaricare e ripristinare nuovamente l'app quando necessario. Questo è un metodo più salvaspazio, ma c'è anche qualche rischio in quanto potresti perdere alcuni dati o impostazioni. Segui i passaggi seguenti:
Passaggio 1. Apri l'app "Impostazioni" sul tuo iPhone.
Passaggio 2. Tocca "Generale" e quindi seleziona "Archiviazione iPhone".

Passaggio 3. Verrà visualizzato un elenco di app ordinate in base alla quantità di spazio occupata. Scorri l'elenco per identificare le app che non ti servono più.
Passaggio 4. Tocca l'app che desideri scaricare, quindi seleziona "Scarica app".
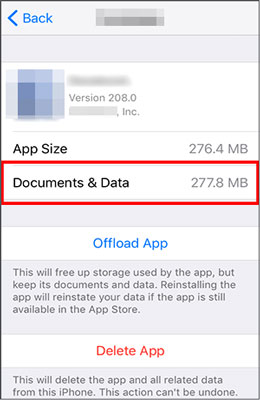
Puoi anche toccare l'opzione "Abilita", situata accanto alla raccomandazione "Scarica app inutilizzate" nella pagina "Archiviazione iPhone" per abilitare la funzione per scaricare automaticamente le applicazioni inutilizzate.
Elimina l'app inutilizzata:
L'eliminazione di un'app significa che rimuoverai completamente l'app e tutti i suoi dati e non sarai in grado di utilizzare nuovamente l'app a meno che non la scarichi e la reinstalli. Ecco i passaggi:
Passaggio 1. Trova l'applicazione che desideri eliminare nella schermata iniziale.
Passaggio 2. Tenere premuta l'icona dell'applicazione finché non viene visualizzato un menu.
Passaggio 3. Selezionare l'opzione per eliminare l'applicazione.
Passaggio 4. Fare clic su "Elimina app" per confermare l'eliminazione.
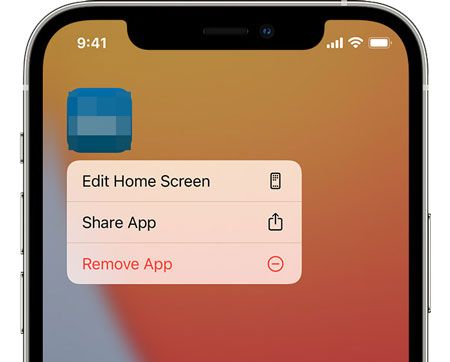
Puoi anche andare su "Impostazioni" > "Generali" > "Archiviazione iPhone", selezionare l'app che desideri eliminare, quindi toccare l'opzione "Elimina app".
Potrebbe piacerti:
Lo spazio di archiviazione del tuo iPhone è pieno? Liberalo senza indugio [Risolto]
Come liberare spazio su iPhone/iPad senza eliminare le app [9 modi possibili]
La cache si riferisce ai dati temporaneamente archiviati da applicazioni o sistemi per migliorare le prestazioni o l'esperienza dell'utente, come la cronologia del browser, le immagini, i video e altro ancora. Sebbene la cache a volte possa facilitare l'accesso rapido a determinati contenuti, può anche occupare uno spazio significativo e occasionalmente portare a errori o conflitti. Ecco come ottenere più spazio di archiviazione su iPhone gratuitamente:
Svuota la cache del browser:
Se utilizzi spesso Safari per navigare in Internet, potresti scoprire che la cache del browser occupa una notevole quantità di spazio. Puoi svuotare la cache del browser seguendo questi passaggi:
Passaggio 1. Apri l'app "Impostazioni" sul tuo iPhone.
Passaggio 2. Scorri verso il basso e seleziona la categoria "Safari".
Passaggio 3. Scorri di nuovo verso il basso e scegli l'opzione "Cancella cronologia e dati del sito web".
Passaggio 4. Seleziona "Cancella cronologia e dati" per confermare.

Svuota la cache delle app:
Passaggio 1. Aprire l'applicazione di destinazione.
Passaggio 2. Passare alle impostazioni dell'applicazione.
Passaggio 3. Trova l'opzione per svuotare la cache.

I file multimediali, come foto, video, musica, e-book e altro, sono un altro dei principali colpevoli dell'occupazione dello spazio di archiviazione dell'iPhone. Se il tuo iPhone contiene un gran numero di file multimediali, potrebbe essere necessario organizzare ed eliminare regolarmente alcuni file non necessari o duplicati per liberare spazio. Ecco come ottenere più GB su iPhone:
Passaggio 1. Per iniziare, apri l'app "Foto" sul tuo iPhone.
Passaggio 2. Seleziona la scheda "Album" in basso.
Passaggio 3. Scorri verso il basso e scegli "Utilità" nella sezione "Tipi di supporto". Quindi, seleziona "Duplicati".
Passaggio 4. Sfoglia l'elenco dei duplicati trovati e fai clic su "Unisci" accanto a ciascuna coppia di foto che desideri combinare in un'unica immagine.

Ulteriori letture:
Come ridurre i dati di sistema su iPhone? [9 potenti strategie]
Anche i messaggi, come SMS, iMessage, WhatsApp, ecc., occupano una certa quantità di spazio, soprattutto quelli contenenti allegati come immagini, video, audio, documenti, ecc. Se il tuo iPhone ha molti messaggi vecchi o non importanti, potresti prendere in considerazione l'idea di eliminarli per risparmiare spazio.
Elimina manualmente i messaggi:
Passaggio 1. Apri l'app "Messaggi" sul tuo iPhone.
Passaggio 2. Sfoglia manualmente i tuoi messaggi e identifica quelli vecchi o non importanti che desideri eliminare.
Passaggio 3. Scorri verso sinistra sul messaggio che desideri eliminare.
Passaggio 4. Tocca il pulsante "Elimina" che appare accanto al messaggio.
Elimina automaticamente i messaggi:
Passaggio 1. Vai all'app "Impostazioni" sul tuo iPhone.
Passaggio 2. Scorri verso il basso e tocca "Messaggi".
Passaggio 3. Tocca "Mantieni messaggi".
Passaggio 4. Selezionare la durata per la quale si desidera conservare i messaggi, ad esempio 30 giorni o 1 anno.
Passaggio 5. I messaggi più vecchi della durata selezionata verranno eliminati automaticamente per liberare spazio.

Oltre a liberare spazio sul tuo iPhone, puoi anche utilizzare iCloud o altri servizi cloud per archiviare i tuoi dati nel cloud anziché localmente. In questo modo, puoi risparmiare spazio sul tuo iPhone pur essendo in grado di accedere ai tuoi dati sempre e ovunque. Di seguito sono riportati alcuni metodi comuni per l'utilizzo dei servizi cloud:
Ottimizza l'archiviazione delle foto:
Se hai un gran numero di foto o video sul tuo iPhone, puoi utilizzare la libreria foto di iCloud per ottimizzare lo spazio di archiviazione delle foto. La libreria foto di iCloud sincronizza le tue foto o i tuoi video su iCloud mantenendo solo le miniature sul tuo iPhone per risparmiare spazio. Quando devi visualizzare o modificare una foto o un video specifico, puoi scaricare il file originale da iCloud. Ecco i passaggi:
Passaggio 1. Apri l'app "Impostazioni", tocca il tuo ID Apple, quindi fai clic su "iCloud".
Passaggio 2. Tocca "Foto", quindi attiva l'interruttore per "Foto di iCloud".
Passaggio 3. Seleziona l'opzione "Ottimizza spazio di archiviazione iPhone" e attendi che le tue foto e i tuoi video vengano caricati su iCloud.

Sposta i tuoi dati su iCloud:
Oltre a foto e video, puoi anche spostare altri dati dal tuo iPhone, come contatti, calendari, note, promemoria, file, ecc., su iCloud per liberare spazio sul tuo iPhone. In questo modo, puoi accedere e sincronizzare i tuoi dati su qualsiasi dispositivo utilizzando il tuo ID Apple senza occupare spazio sul tuo iPhone. Segui i passaggi seguenti:
Passaggio 1. Apri l'app "Impostazioni", tocca il tuo ID Apple, quindi fai clic su "iCloud".
Passaggio 2. Vedrai un elenco di vari tipi di dati dal tuo iPhone e se sono abilitati per la sincronizzazione di iCloud. Puoi attivare o disattivare l'interruttore di sincronizzazione iCloud per ogni tipo di dati in base alle tue esigenze.

Ulteriori informazioni:
Elementi essenziali del backup: quanto spazio di archiviazione iCloud è necessario per un backup?
Oltre a utilizzare iCloud o altri servizi cloud, puoi anche trasferire i tuoi file su un computer. In questo modo, puoi eseguire il backup e gestire i tuoi file sul tuo computer liberando anche spazio sul tuo iPhone. Inoltre, i tuoi dati riceveranno un backup e una protezione migliori, evitando il rischio di perdita di dati a causa di perdita o danni al tuo telefono. Poiché i metodi di backup ufficiali hanno alcune limitazioni, qui introduciamo uno strumento versatile: Coolmuster iOS Assistant.
Coolmuster iOS Assistant ti consente di trasferire o gestire facilmente i tuoi dati tra il tuo computer e il tuo iPhone, inclusi contatti, messaggi, musica, video, foto e altro ancora. Hai due opzioni: backup con un clic di tutti i contenuti o trasferimento selettivo di file specifici sul tuo computer.
Caratteristiche principali di Coolmuster iOS Assistant:
Scarica questo software sul tuo iPhone e segui i passaggi seguenti per trasferire i tuoi file sul tuo computer.
Come puoi ottenere più spazio di archiviazione sul tuo iPhone tramite iOS Assistant?
01Innanzitutto, apri il software, quindi collega il tuo dispositivo al computer utilizzando un cavo USB e fai clic sull'opzione "Fidati" sul tuo dispositivo quando richiesto.

02Una volta che il tuo dispositivo viene rilevato dal software, vedrai l'interfaccia principale, come mostrato nello screenshot qui sotto. Ora puoi iniziare a gestire i tuoi file.

03Seleziona i tipi di file che desideri trasferire sul tuo computer, visualizzali in anteprima, quindi fai clic su "Esporta" per avviare il processo di trasferimento.

Se desideri eseguire il backup dell'intero iPhone, vai su "Super Toolkit" > "Backup e ripristino" > "Backup". Quindi, seleziona il dispositivo di cui desideri eseguire il backup dal menu a discesa, fai clic sull'opzione "Sfoglia" per scegliere la posizione in cui desideri salvare il nuovo file di backup, quindi fai clic sul pulsante "OK" per avviare il backup dei iOS dati.

Leggi anche:
Come eseguire correttamente il backup di iPhone senza iTunes - 3 metodi comprovati
Come trasferire file video di grandi dimensioni da iPhone a PC? Prova 9 modi qui
Infine, se ritieni ancora che lo spazio di archiviazione del tuo iPhone sia insufficiente, puoi prendere in considerazione l'utilizzo di un dispositivo di archiviazione esterno. Alcuni dispositivi possono essere collegati direttamente al tuo iPhone, proprio come il tuo computer. Puoi utilizzare un'unità flash per aumentare lo spazio di archiviazione del tuo iPhone, ma ne avrai bisogno di una con un connettore Lightning o un adattatore Lightning per collegarlo al tuo dispositivo. Sono disponibili anche dispositivi di archiviazione wireless. Se preferisci non collegare nulla al telefono, puoi portare un disco rigido wireless in tasca o in borsa.
Sopra ci sono i quattro metodi su come ottenere più spazio di archiviazione su iPhone. Consigliamo vivamente di utilizzare Coolmuster iOS Assistant, un software di gestione dei dati iOS potente e facile da usare. Ti consente di trasferire, eseguire il backup, ripristinare, eliminare, pulire e ottimizzare facilmente i tuoi dati tra il tuo computer e iPhone, assicurando che il tuo iPhone funzioni in modo più efficiente, stabile e sicuro.
Ci auguriamo che questo articolo ti sia utile. Se hai domande o suggerimenti, non esitare a lasciare un commento qui sotto e ti risponderemo il prima possibile. Grazie per aver letto!
Articoli Correlati:
Come eliminare documenti e dati su iPhone [Suggerimenti verificati]
La cartella DCIM della memoria interna dell'iPhone è vuota il Windows 10/11? Risolvi il problema qui
[Guida definitiva] Come trasferire video 4K da iPhone a PC/Mac?
Come comprimere le foto su iPhone? 5 modi comprovati per ridurre le dimensioni dell'immagine

 Altre soluzioni
Altre soluzioni
 Come ottenere più spazio di archiviazione su iPhone? Alcuni suggerimenti cruciali che puoi provare
Come ottenere più spazio di archiviazione su iPhone? Alcuni suggerimenti cruciali che puoi provare





