
Guida semplice: come trasferire file da iPhone a PC

Se sei un utente iPhone, probabilmente ti ritrovi spesso a dover trasferire file come foto, video e musica dal telefono al computer. Ciò ti consente di eseguire il backup dei dati, risparmiare spazio di archiviazione o goderti i tuoi contenuti su uno schermo più grande. Tuttavia, conosci i modi più semplici e veloci per svolgere questo compito? In questo articolo, introdurrò cinque diversi metodi che ti consentono di trasferire facilmente file da iPhone a PC, indipendentemente dal fatto che tu abbia o meno iTunes. Iniziamo.
A molti utenti di iPhone non piace utilizzare iTunes per gestire e trasferire i propri file a causa della sua interfaccia complessa, delle operazioni ingombranti e del potenziale di errori di sincronizzazione. Se sei uno di questi utenti, ti starai chiedendo se esistono metodi alternativi per trasferire file tra il tuo iPhone e il PC senza fare affidamento su iTunes. In questa parte introdurremo quattro metodi per ottenere il trasferimento da iPhone a PC.
Il modo più semplice per trasferire file da iPhone a PC è utilizzare Coolmuster iOS Assistant. Coolmuster iOS Assistant è un software versatile progettato per facilitare la gestione dei dati senza soluzione di continuità tra iPhone e computer. Questo strumento intuitivo offre soluzioni efficienti per il trasferimento di file senza la necessità di iTunes.
Con funzionalità come il trasferimento con un clic, la condivisione selettiva e un'interfaccia semplice, Coolmuster iOS Assistant semplifica il processo di spostamento dei file da iPhone a PC. Si distingue per la sua facilità d'uso, che lo rende una scelta eccellente per gli utenti che preferiscono un'esperienza senza problemi durante la gestione dei dati del proprio dispositivo iOS . Sia che tu abbia bisogno di trasferire foto, video o altri file, Coolmuster iOS Assistant fornisce una soluzione affidabile e conveniente per trasferimenti di file efficienti da iPhone a PC.
Caratteristiche principali:
Scarica la versione corretta sul tuo computer e segui i passaggi seguenti per utilizzare Coolmuster iOS Assistant per trasferire file da iPhone a PC.
01Avvia l'applicazione sul tuo PC e collega il tuo iPhone al computer utilizzando un cavo USB. Sullo schermo del computer apparirà una finestra di notifica. Scegli l'opzione "Fidati" sul tuo dispositivo, quindi fai clic su "Continua" per procedere.

02Una volta che il software rileva il dispositivo, verrà visualizzata l'interfaccia principale, come mostrato di seguito.

03Scegli i dati che desideri trasferire, ad esempio i contatti. Accedi alla cartella "Contatti" e visualizza in anteprima informazioni più dettagliate sui file. Durante l'anteprima, selezionare i contatti che si desidera esportare sul computer. Infine, fai clic sull'opzione "Esporta", scegli il formato di output del file corretto e avvia il processo.

01Quando il software rileva il tuo dispositivo, passa alla sezione "Super Toolkit".
02Fai clic sulla scheda "iTunes Backup & Restore" nell'interfaccia. Seleziona la scheda "Backup", quindi scegli il dispositivo di cui desideri eseguire il backup dal menu a discesa.
03Scegli la posizione in cui salvare il nuovo file di backup, nella posizione di backup predefinita di iTunes o in qualsiasi punto del tuo computer preferito. Fare clic sull'opzione "Sfoglia", quindi fare clic sul pulsante "OK" per avviare il backup dei dati iOS .

Potrebbe piacerti:
Guida completa su come accedere ai file iPhone su PC senza iTunes
Come trasferire file video di grandi dimensioni da iPhone a PC? Prova 9 modi qui
Il vantaggio principale di iCloud risiede nella capacità di trasferire file in modalità wireless da iPhone a computer. Tuttavia, sono necessari una connessione Internet stabile e uno spazio di archiviazione iCloud sufficiente. Puoi eseguire l'intero processo di trasferimento tramite iCloud per Windows 'applicazione o iCloud.com.
Passaggio 1. Assicurati di aver installato iCloud per Windows sul tuo PC.
Passaggio 2. Quindi, avvia l'applicazione iCloud per Windows e accedi con il tuo ID Apple e la password.
Passaggio 3. Una volta effettuato l'accesso, ti verranno presentate le opzioni per personalizzare le impostazioni di iCloud. Scegli gli elementi che desideri sincronizzare, ad esempio Foto, Contatti, Calendari e altro ancora. Fare clic su "Applica" per confermare le selezioni.

Passaggio 1. Sul tuo iPhone, apri "Impostazioni" e quindi tocca il tuo ID Apple. Fai clic su "iCloud", quindi scegli i tipi di file che desideri sincronizzare, come le foto, e attiva l'interruttore corrispondente per abilitare la sincronizzazione.
Passaggio 2. Sul tuo PC, apri un browser e visita iCloud.com. Accedi con il tuo ID Apple.
Passaggio 3. Seleziona la categoria che desideri copiare.
Passaggio 4. Scegli gli elementi che desideri trasferire, quindi scaricali sul tuo PC.

Ulteriori letture:
Come trasferire file da iPhone a PC senza iTunes? [6 Metodi]
Come trasferire file da iPhone a Android in 7 metodi
Windows Esplora file è uno strumento di gestione dei file integrato nel sistema operativo Windows . Ti consente di sfogliare e gestire file e cartelle sul tuo PC. Sebbene ti consenta anche di trasferire file da iPhone a PC, è importante notare che supporta solo file di due tipi: foto e video. Ecco come trasferire dati da iPhone a laptop utilizzando Windows Esplora file:
Passaggio 1. Collega il tuo iPhone al PC utilizzando un cavo USB, quindi segui le istruzioni sullo schermo per consentire al tuo iPhone di autorizzare questo computer.
Passaggio 2. Sul tuo PC, apri Windows Esplora file e individua e fai clic sull'icona che rappresenta il tuo iPhone nel pannello di sinistra.
Passaggio 3. Fare doppio clic su "Memoria interna", quindi fare doppio clic su "DCIM". Vedrai cartelle denominate con numeri contenenti foto e video dal tuo iPhone.
Passaggio 4. Apri la cartella da cui desideri copiare, quindi seleziona i file che desideri copiare o scegli "Seleziona tutto".
Passaggio 5. Fare clic con il pulsante destro del mouse sui file selezionati, quindi scegliere "Copia" o "Taglia".
Passaggio 6. Vai alla posizione in cui desideri salvare i file, fai clic con il pulsante destro del mouse su uno spazio vuoto e seleziona "Incolla" per avviare il processo di copia dei file dal tuo iPhone al tuo PC.

Windows AutoPlay è una funzionalità integrata del sistema operativo Windows che consente di automatizzare determinate azioni quando si collegano dispositivi esterni, come l'apertura di cartelle, l'importazione di foto o la riproduzione di musica. Puoi anche utilizzarlo per trasferire file da iPhone a PC, sebbene questo metodo sia limitato al trasferimento di foto e file video dal tuo iPhone. Ecco come utilizzare Windows AutoPlay per spostare i file da iPhone a PC:
Passaggio 1. Collega il tuo iPhone al PC utilizzando un cavo USB, quindi segui le istruzioni sullo schermo sul tuo iPhone per consentire l'attendibilità di questo computer. Sul tuo PC, verrà visualizzata una finestra Windows AutoPlay, che mostra le opzioni per ciò che puoi fare con il tuo iPhone.
Passaggio 2. Nella finestra Windows AutoPlay, seleziona l'opzione "Importa immagini e video". Questo richiede al sistema Windows di scansionare il tuo iPhone alla ricerca di foto e file video e importarli sul tuo PC.
Passaggio 3. Durante il processo di importazione, hai la possibilità di organizzare, taggare o ruotare i tuoi file. Puoi anche scegliere una cartella di destinazione, come Desktop, Documenti, Download, ecc. Fare clic sul pulsante "Importa" per completare il trasferimento del file.
Passaggio 4. Una volta terminata l'importazione, puoi visualizzare e gestire i file del tuo iPhone nella cartella "Immagini" sul tuo PC.
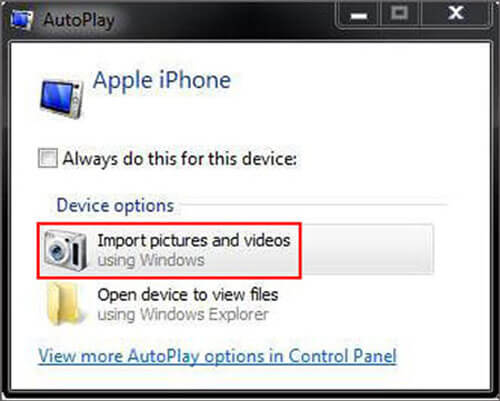
Ulteriori informazioni:
Come trasferire file da PC a iPhone senza iTunes - 6 modi
Sincronizzazione senza interruzioni: trasferisci facilmente i file tra iPhone e Mac
iTunes è un software ufficiale fornito da Apple che ti consente di gestire i tuoi dispositivi iOS , nonché di sincronizzare ed eseguire il backup dei tuoi dati. Se desideri trasferire file dal tuo iPhone al tuo PC utilizzando iTunes, devi prima scaricare e installare iTunes sul tuo PC.
Passaggio 1. Prima di avviare il processo di trasferimento, organizzare tutti i file che si desidera trasferire in un'unica cartella. Procedi con l'installazione dell'ultima versione di iTunes sul tuo dispositivo mobile.
Passaggio 2. Utilizzando un cavo dati USB, collega il tuo iPhone al PC. Una volta stabilita la connessione, sblocca il telefono inserendo la password.
Passaggio 3. Fare clic su "Trust" per avviare il processo di trasferimento. Ora apri iTunes, fai clic sul tuo dispositivo e scegli il tipo di file che desideri trasferire, come foto, libri, musica o podcast.
Passaggio 4. Fare clic sul pulsante "Sincronizza", selezionare la cartella o i file che si desidera trasferire, quindi fare clic sul pulsante "Applica". Il backup dei dati verrà eseguito su iTunes e potrai recuperare i file da lì su qualsiasi dispositivo.

Passaggio 1. Collega il tuo iPhone al computer utilizzando un cavo dati USB, quindi avvia iTunes sul computer.
Passaggio 2. Dalla sezione "Dispositivi" della finestra di iTunes, seleziona il tuo dispositivo. Quindi, vai all'opzione "Condivisione file".
Passaggio 3. Apparirà un elenco di file condivisibili e potrai scegliere i file trascinandoli o facendo clic sul pulsante "Salva in".

Questo articolo presenta cinque metodi per trasferire file da iPhone a PC, indipendentemente dal fatto che tu abbia iTunes. Puoi scegliere il metodo più adatto alle tue preferenze ed esigenze. Tuttavia, se stai cercando una soluzione semplice, veloce, completa e sicura, ti consigliamo vivamente di utilizzare Coolmuster iOS Assistant. È un software professionale per la gestione dei dati iOS che ti consente di trasferire tutti i file da iPhone a PC con un solo clic. Inoltre, offre la possibilità di trasferire selettivamente i file preferiti. Puoi scaricare e provare Coolmuster iOS Assistante crediamo che lo troverai molto soddisfacente.
Articoli Correlati:
Come trasferire file da PC a iPhone [Guida completa]
Come trasferire Word Doc su iPhone in 4 modi [facile e veloce]
Come trasferire musica da iPhone a computer in modo efficace? (5 Consigli)
Come inviare file audio di grandi dimensioni da iPhone a Android, computer e cloud
Come trasferire file da iPhone a Mac senza iTunes [Guida completa]





