
AirDrop non funziona su iPhone o iPad, come risolverlo?

AirDrop è un'utile funzione che consente agli utenti iOS di trasferire file tra iDevice. Supporta il trasferimento di foto, video, contatti, memo vocali, ecc. È un modo sicuro e semplice per il trasferimento di file wireless. Tuttavia, AirDrop potrebbe non funzionare a volte, il che ti fa venire il mal di testa. Se AirDrop non funziona su iPhone, non preoccuparti, puoi seguire le soluzioni di seguito per risolvere il problema. E se AirDrop continua a non funzionare correttamente, puoi anche provare gli strumenti alternativi nella Parte 3 per trasferire file tra iOS dispositivi.

Parte 1: Requisiti per l'utilizzo di AirDrop
Parte 2: 8 correzioni per il problema di AirDrop che non funziona su iPhone
Parte 3: AirDrop non funziona? Ecco le alternative
Ci sono alcune cose che devono essere notate quando si utilizza AirDrop, alcuni utenti potrebbero trascurarlo e quindi AirDrop non funziona su iPhone o altri dispositivi. Quindi, prima di immergerci nelle soluzioni, vediamo i requisiti minimi per l'utilizzo di AirDrop.
1. I dispositivi devono eseguire iOS 7 o versioni successive e Mac devono essere Mac OS X Lion (10.7) o versioni successive.
2. Assicurarsi di aver abilitato Bluetooth e Wi-Fi sia sui dispositivi di invio che su quelli di ricezione.
3. Posizionare i due dispositivi abbastanza vicini l'uno all'altro per garantire il trasferimento (entro 30 piedi).
4. I tuoi dispositivi dovrebbero essere individuabili in AirDrop.
Ulteriori letture: Semplice guida su come utilizzare Airdrop
Perché il mio AirDrop non funziona?
Con tutti i requisiti soddisfatti, perché AirDrop continua a non funzionare? Bene, ciò potrebbe essere causato da vari motivi, ad esempio problemi Wi-Fi/Bluetooth, il dispositivo è in modalità aereo o ha abilitato la modalità Non disturbare, l'hotspot è abilitato su iPhone, ecc.
Ma non preoccuparti, puoi seguire le soluzioni di seguito per risolvere il problema di AirDrop che non funziona.
La modalità Non disturbare rende il dispositivo invisibile agli altri. Se questa opzione è abilitata, il tuo dispositivo non può essere rilevato in AirDrop. Ecco come disattivarlo:
Ad Mac: vai al Centro notifiche su Mac > oggi > disattiva Non disturbare.
Per iOS dispositivo: apri l'app Impostazioni > disattiva Non disturbare.
Se il tuo dispositivo è in modalità aereo, il Wi-Fi e il Bluetooth saranno disabilitati e quindi AirDrop non funzionerà. Puoi disattivarlo aprendo Impostazioni > Modalità aereo.
Ulteriori informazioni:
AirDrop non funziona su Mac, come risolvere?
Come riparare il problema dell'iPad che continua a bloccarsi in pochi minuti? (RISOLTO)
Se hai abilitato l'hotspot personale su iPhone o iPad, AirDrop non funzionerà. Puoi disabilitare questa funzione aprendo il Centro di controllo > tieni premuta l'icona Wi-Fi > disattiva l'hotspot personale.
Disattivare e riattivare Wi-Fi e Bluetooth è un consiglio semplice ma molto utile se AirDrop non funziona su iPhone o altri dispositivi. Ecco come:
Su iPhone o iPad: apri il Centro di controllo > disabilita e quindi abilita Wi-Fi e Bluetooth.

On Mac: Fare clic sull'icona Wi-Fi > Disattiva Wi-Fi e quindi riattivarlo. Per riavviare il Bluetooth, seleziona Preferenze di Sistema > Bluetooth.
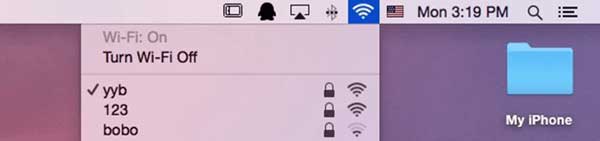
AirDrop ha tre modalità di rilevamento: Disattivato, Solo contatti e Tutti. Se imposti Solo contatti, il dispositivo di invio e il dispositivo ricevente devono trovarsi l'uno nell'app Contatti dell'altro, con l'indirizzo e-mail o il numero di cellulare allegato. Quindi, per eliminare il fastidio e garantire un trasferimento di successo, puoi impostare per essere scoperto da tutti.
Su iPhone o iPad: apri Impostazioni > Generali > AirDrop > seleziona Tutti.
Il Mac: Apri il Finder > AirDrop > seleziona Consentimi di essere scoperto da tutti.

Quando si trasferisce con AirDrop, i file verranno aperti automaticamente con l'app corrispondente. Se stai inviando più tipi di file contemporaneamente, è possibile che il problema di iPhone AirDrop non funzioni.
È possibile inviare file in base al tipo di file, ad esempio trasferire prima tutte le foto alla volta e poi altri file. Ciò renderà il trasferimento dei file più fluido.
Il riavvio dei dispositivi è anche un modo comune per risolvere il problema di AirDrop che non funziona. Basta spegnerlo e riaccenderlo con il pulsante di accensione.

Una versione iOS obsoleta potrebbe avere alcuni bug del software che causano problemi con AirDrop per iPhone o iPad. Puoi aggiornarlo all'ultima versione iOS software per vedere se il problema può essere risolto. Per fare ciò, vai su Impostazioni > Generali > Aggiornamento software, quindi scarica e installa l'ultima versione iOS sui tuoi dispositivi.

AirDrop si basa su Wi-Fi e Bluetooth per funzionare, se c'è un problema con la connessione di rete, puoi provare a ripristinare le impostazioni di rete sul tuo iPhone per risolvere il problema di AirDrop che non funziona su iPhone. Tieni presente che questa azione eliminerà le reti Wi-Fi esistenti e dovrai connetterti nuovamente alla rete Wi-Fi.
Per fare ciò, vai su Impostazioni > Generali > Ripristina > Ripristina impostazioni di rete.

Se AirDrop su iPhone non funziona, non preoccuparti, ci sono altri ottimi strumenti di terze parti che possono essere le alternative ad AirDrop quando si tratta di trasferimento di file.
Coolmuster Mobile Transfer è un'ottima alternativa ad AirDrop per trasferire file tra iOS e iOS. Con esso, puoi trasferire contatti, calendari, segnalibri, eBook (PDF ed ePub), note (le note non sono supportate in iOS 11 o versioni successive) da iOS a iOS. Inoltre, questo strumento supporta anche Android sistema, puoi usarlo per trasferire da iOS a Android e viceversa come un gioco da ragazzi.
Coolmuster Mobile Transfer supporta completamente iPhone 14/13/12/11/iPhone 11 Pro/iPhone 11 Pro Max/iPhone XS Max/XS/XR/X/8 Plus/8/7 Plus/7/6s Plus/6s/6 Plus/6/5S/SE/5C/5, iPad Pro, il nuovo iPad, iPad Air, ecc. Puoi scaricare la versione di prova gratuita per provarlo.
Ecco come trasferire file tra iPhone e iPhone utilizzando Coolmuster Mobile Transfer:
Passo 1: Installa ed esegui Coolmuster Mobile Transfer su PC, quindi accedi alla sezione Mobile Transfer.

Passo 2: Collega due iPhone al PC con cavi USB adatti. Sblocca l'iDevice, quindi tocca Autorizza se viene visualizzata la notifica "Autorizza questo computer?". Una volta che i tuoi dispositivi sono collegati, assicurati che il telefono di invio sia sotto la posizione del telefono di origine, in caso contrario, puoi fare clic su Capovolgi per modificare le posizioni.

Passaggio 3: selezionare il contenuto che si desidera trasferire, quindi fare clic su Avvia copia per iniziare il trasferimento del file. I tuoi file verranno trasferiti rapidamente da un dispositivo all'altro.

Vuoi trasferire file tra il tuo Mac e iPhone/iPad? Se AirDrop non funziona, puoi provare Coolmuster iOS Assistant. È uno strumento professionale di gestione dei dati che consente di trasferire, gestire, eseguire il backup e ripristinare i dati iOS.
Vuoi sapere come funziona? Ecco l'articolo su come trasferire i dati da iPhone a Mac>>
Questo articolo fornisce alcuni suggerimenti utili per il problema di AirDrop che non funziona su iPhone, si spera che AirDrop sui tuoi dispositivi funzioni senza problemi dopo la risoluzione dei problemi. In questo articolo vengono presentate anche due ottime alternative ad AirDrop. Se non vuoi scaricare i file AirDrop, puoi scaricare Coolmuster Mobile Transfer o Coolmuster iOS Assistant per trasferire i file in modo più rapido.
Articoli Correlati:
Come trasferire musica da iPhone a iPhone [2023]
I 5 migliori modi per trasferire i messaggi di WhatsApp da iPhone a nuovo iPhone
6 semplici modi per trasferire file da Mac a iPhone
Come trasferire musica da iPhone a Mac? (I primi 4 modi)