
6 semplici modi per trasferire file da Mac a iPhone

Milioni di persone sono confuse su come trasferire file da Mac a iPhone. Il fastidio numero uno è che scopri che alcuni file importanti sono messi sul tuo laptop, tuttavia non trovi modo di inviarli ai tuoi colleghi direttamente durante il tuo discorso alla conferenza. Se sei un utente di Mac e iPhone, congratulazioni! Recentemente ho scritto 5 metodi che mirano a fornire il maggior numero di modi possibili per spostare i file da Mac a iPhone. Ecco 5 metodi per trasferire file da Mac a iPhone:
Parte 1: 1 clic per trasferire file da Mac a iPhone con Coolmuster iOS Assistant
Parte 2: Come trasferire file tramite Drag & Drop (con USB)
Parte 3: Come trasferire file da Mac a iPhone con Airdrop
Parte 4: Come inviare file da Mac a iPhone via e-mail
Parte 5: Come trasferire file da Mac a iPhone sul cloud
5.1 Trasferisci file da Mac a iPhone tramite Dropbox
5.2 Trasferisci Mac file su iPhone tramite Google Drive
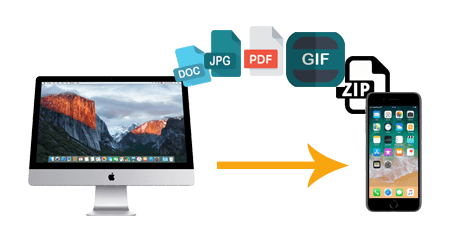
Come tutti sappiamo, durante il trasferimento di file, a volte non supporta i filmati dei file, a volte è necessaria un'applicazione aggiuntiva per aprire i file o, a volte, semplicemente non può essere inviato a causa della capacità dell'applicazione. Quel che è peggio, anche se può essere inviato con successo, la sua velocità quasi ti impedisce di rispettare la scadenza.
Ora c'è un aiutante rivoluzionario che migliora immediatamente il problema di trasferimento, e quindi non puoi più aver bisogno di sopportare la sua bassa velocità e insicurezza.
Si chiama Coolmuster iOS Assistant, che è un ottimo strumento di trasferimentoMac per iPhone e il software più veloce e facile da usare per combattere i virus informatici e i dati persi. L'aiuto innovativo è quello di mettere tutti i dati disordinati sul sistema di visualizzazione in modo da risparmiare tempo ed energia. Le funzioni integrate, tra cui il ripristino delle risorse, che ti aiutano a eseguire il backup di tutti i file con un clic. Se sei un utente Windows, hai la versione Windows di Coolmuster iOS Assistant.
Caratteristiche principali:
* Scansiona automaticamente tutti i file sul tuo dispositivo e visualizzali sull'interfaccia principale.
* Esporta facilmente tutti i file da iPhone / iPad / iPod al computer o iTunes come backup.
* Supporta diversi file come contatti, messaggi, foto, video, musica, note, segnalibri, libri, calendari, app e molti altri.
* Importa contatti, segnalibri, calendari, libri, backup di iTunes e molti altri dal computer all'iDevice.
* 1-2-3 passaggi per importare ed esportare dati su iPhone/iPad/iPod.
* Ampiamente compatibile con tutte le generazioni di iPhone, iPad e iPod, inclusi iPhone 14/13/12/11/11 Pro/11 Pro Max/XR/XS/XS Max/X/8/7/6S, ecc.
Coolmuster iOS Assistant, è un software che si adatta a tutti i iOS dispositivi. Questa applicazione è progettata per migliorare la velocità di trasferimento e renderla facile da capire per il cliente. Allo stesso tempo, garantisce la privacy e la protezione dei consumatori.
Passo 1: Installa il software sul tuo computer Mac .
Scarica Coolmuster iOS Assistant facendo clic sul pulsante di download in alto e segui i suggerimenti sullo schermo per aprire il software. Assicurati di installare l'ultima versione di iTunes per rilevare il tuo telefono.

Passo 2: Abbina l'iPhone a Mac con una USB.
Tocca il pulsante "Fidati" sul tuo iPhone dopo aver collegato il tuo iPhone a Mac, l'iPhone verrà rilevato correttamente come di seguito.

Passo 3: Inizia a trasferire file da Mac a iPhone.
Fare clic sul tipo di categoria di file che si desidera trasferire nel pannello di sinistra, ad esempio "Contatti", "Messaggi", "Musica", "Video", ecc. Quindi fare clic sul pulsante "Importa" per visualizzare in anteprima e scegliere i file da Mac. Dopo la selezione, conferma la tua scelta di spostare immediatamente i file da Mac a iPhone.
Ad esempio, vai su "Contatti" nell'elenco degli elementi a sinistra, fai clic sul pulsante "Importa" e scegli i file da Mac per avviare il trasferimento.

Se non riesci a trovare i file nella raccolta documenti del computer, prova a modificare il percorso della raccolta documenti in uno familiare, ad esempio desktop o DCIM. Se desideri trasferire file da iPhone a Mac, puoi anche sfruttare appieno questo strumento.
Per saperne di più:
Come trasferire Word Doc su iPhone in 4 modi [facile e veloce]
3 modi affidabili per aiutarti a eseguire il backup di iPhone su Windows 10 computer
L'utilizzo dell'USB è il modo più semplice per le persone di scegliere, qui, l'USB svolge un ruolo di supporto per trasferire i tuoi dati/file direttamente su Mac. Ecco alcune istruzioni su come trasferire file da Mac a iPhone.
Passo 1: Collega l'iPhone al Mac con un cavo USB.
Dopo la connessione riuscita, il computer rileverà e chiederà se aprire i documenti indicati dal telefono.
Passaggio 2: cerca i file che desideri trasferire in dati di grandi dimensioni
Di fronte a te verrà mostrato un file di grandi dimensioni, devi cercare il nome dei file e aprirlo. Quindi, scegli i file che dovevano essere scaricati su iPhone.
Suggerimenti: Di solito, il nome dei file viene rinominato, il che non è in un modo con cui hai familiarità.
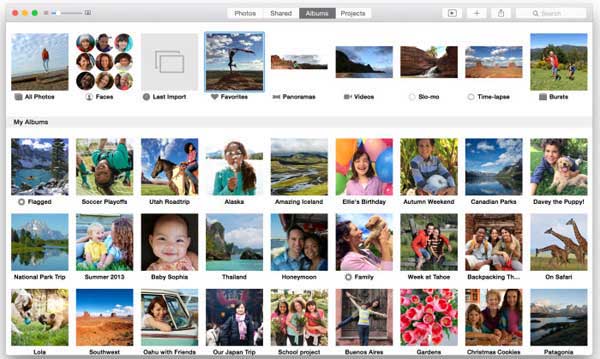
Tuttavia, il metodo presenta due inconvenienti, uno è che i file non possono essere visualizzati visivamente in ordine, devi trovare i documenti in modo disordinato. Inoltre, il telefono è una memoria USB in un certo senso, se il tuo telefono è un vettore di virus informatici, il computer non è in grado di rilevarlo e contro di esso, quindi questo può essere un modo pericoloso per trasferire file. Se vuoi trasferire musica da iPhone a Mac, ci sono 4 modi per te.
Airdrop è appositamente progettato per soddisfare le esigenze di trasferimento tra iOS dispositivi. È wireless, le funzionalità ufficiali consentono all'utente di trasferire file da Mac a iPhone senza utilizzare e-mail o altre app di terze parti. Inoltre, è totalmente integrato nel telefono al momento dell'acquisto.
Passaggio 1: verifica se i tuoi dispositivi supportano Airdrop.
Operare Mac > Fai clic sull'icona del Finder nel Dock, quindi tocca l'icona "Vai" nella barra dei menu
Se vedi Airdrop come opzione, puoi continuare. In caso contrario, ciò significa che i tuoi dispositivi non sono compatibili con questa funzione
Passo 2: Attiva WIFI e Bluetooth sul tuo iPhone.
Vai su Impostazioni > WIFI > attivalo; vai a Impostazione > dispositivi Bluetooth > Match Mac > Fare clic per attivare.
Passaggio 3: per iPhone: scorri per accedere al Centro di controllo > tocca il centro delle icone e scorri per aprire > Fai clic per aprire Airdrop > scegli "Tutti".

Passaggio 4: per Mac: vai su Finder > barra dei menu > vai e fai clic su Airdrop > scegli "Consentimi di essere scoperto da" > scegli "Tutti".
Ora puoi spostare i file da Mac a iPhone! Quando il tuo Airdrop è rappresentato da un cerchio, trascina i tuoi file sul cerchio e poi puoi riceverlo. Inoltre, scegli i file di immagini o video e quindi usa Airdrop come opzione che può aiutarti a trasferire su Mac. Ma se vuoi trasferire file di documenti da iPhone, ti suggerisco di scegliere app di terze parti con funzione di condivisione integrata. Dai un'occhiata alla Parte 4 e alla Parte 5!

Una cosa che dovresti notare: il tuo Mac dovrebbe essere iOS 7 o successivo e OS X Yosemite per poter utilizzare Airdrop per trasferire i file. Se vai all'icona del Finder e fai clic su Vai ma non vedi ancora Airdrop come opzione, è possibile confermare che il tuo Mac non è compatibile con questa funzione. Inoltre, i dispositivi portatili iOS devono essere un iPad mini, un iPod touch di quinta generazione o un iPad 4 o successivo.
Ti potrebbe interessare: Se hai intenzione di trasferire immagini dal tuo iPhone a un PC Windows 7, puoi fare riferimento a questa guida, imparando 9 modi utili.
L'e-mail è una delle applicazioni di trasferimento a tre parti più popolari. Attraverso l'e-mail su iPhone, puoi inviare file a te stesso e scaricarli su Mac. Quindi, come trasferire i dati da Mac a iPhone? Verifichiamo come segue.
Passaggio 1: attiva la posta elettronica su Mac e iPhone.
Passaggio 2: Mac, vai al menu di composizione (il menu di composizione è rappresentato da una croce colorata) > Fai clic sull'icona Allega file (icona Clip) nel menu in basso > Scegli i file e fai clic su Apri > invia il tuo messaggio a te stesso.
Passaggio 3: vai all'e-mail sul telefono > scaricalo su iPhone.
Anche se è facile da inviare, c'è un'ovvia omissione nei documenti di grandi dimensioni. In altre parole, puoi semplicemente inviare file di piccole dimensioni. A volte è necessario comprimere il file in un formato *.rtf.

Suggerimenti: Se necessario, puoi trasferire i contatti di Gmail su iPhone qui.
Dropbox è un servizio di file hosting preferito dal pubblico, se hai scaricato Dropbox e desideri trasferire file tramite esso, seguire questi semplici passaggi può dirti come copiare file da Mac a iPhone.
Passaggio 1: assicurati di aver scaricato Dropbox sia su Mac che su iPhone.
Passaggio 2: accedi allo stesso account sia su Mac che su iPhone.
Passaggio 3: autorizza Mac > Fai clic sull'icona "Carica" > Apri le cartelle e scegli i file che desideri inviare.
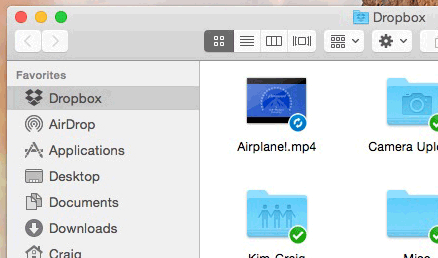
Google Drive può conservare foto, storie, progetti, disegni e altro ancora. I primi 15 GB di spazio di archiviazione sono gratuiti con un account Google, quindi puoi importare file per trasferire iMac su iPhone.
Passaggio 1: accedi al tuo account Google Drive sia su iPhone che su Mac.
Passaggio 2: carica i file su Google Drive su Mac.
Passo 3: Dopo che i file sono stati caricati correttamente, scarica i file su iPhone.
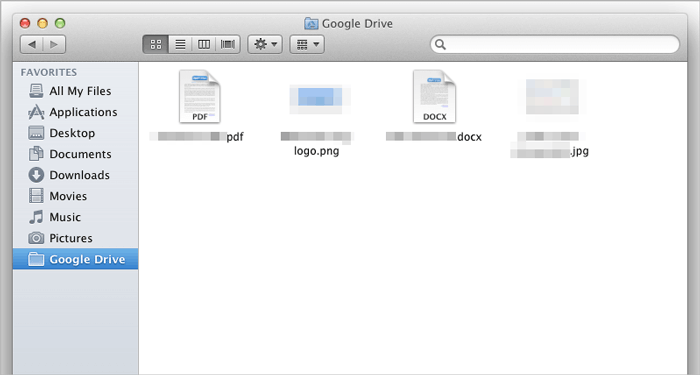
In conclusione, anche se i vari metodi mostrati sopra, Coolmuster iOS Assistant è l'unico senza limitazioni e il modo più sicuro per proteggere il tuo Mac e iPhone per trasferire file. E rispetto all'e-mail e al cloud, è molto più veloce trasferire file di grandi dimensioni. Con la sua tecnologia integrata di velocità e il sistema per rilevare i virus informatici, può darti più di mille volte la sicurezza del trasferimento dei file. Inoltre, è gratuito da utilizzare nei primi 15 GB di trasferimento!
Articoli correlati:
Come posso trasferire file da PC a iPhone senza iTunes? [5 modi]
Come eseguire il backup del tuo iPhone sul computer?
Come trasferire Android su iPhone nel 2023? È un gioco da ragazzi
Come trasferire note da iPhone a Android?





