
[Suggerimenti PDF] Come creare note PDF su iPhone con 3 soluzioni rapide

PDF è un formato di file ampiamente utilizzato che conserva il layout e il formato originali dei documenti, rendendolo comodo da visualizzare e condividere su diverse piattaforme e dispositivi. Se vuoi creare PDF su iPhone Notes, puoi utilizzare i seguenti tre metodi semplici e veloci:

L'app Note integrata sull'iPhone è un potente strumento che consente di registrare testo e inserire contenuti multimediali come immagini, video e documenti scansionati. Puoi salvare questi contenuti come file PDF utilizzando l'app Note e condividerli tramite e-mail o social media.
1. Avviare l'applicazione Note e avviare una nuova nota.
2. Selezionare l'icona "Fotocamera". Puoi scegliere tra le opzioni "Scegli foto o video", "Scatta foto o video" e "Scansiona documenti".

3. Per aggiungere una foto, andremo con la prima scelta. Quindi selezionare le immagini che si desidera inserire in questa nota.
4. Salva la nota come PDF toccando l'opzione "Condividi" nell'angolo in alto a destra, selezionando "Markup" per contrassegnare le pagine per il PDF esportato, se necessario, quindi facendo clic su "Fine" per archiviare il PDF.
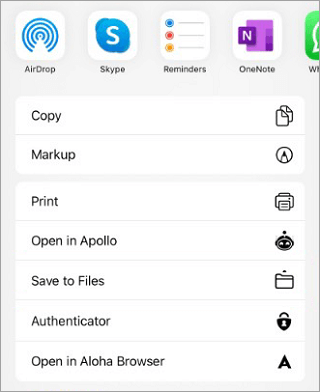
5. Per stamparlo come PDF, seleziona "Stampa" toccando l'icona "Condividi" situata nell'angolo in alto a destra. Nelle "Opzioni di stampa", è possibile personalizzare l'impostazione in base alle proprie preferenze o necessità.

6. Ora puoi condividere il PDF liberamente.
Se desideri creare documenti fisici in formato PDF, puoi utilizzare la funzione di scansione nell'app Note. Ti consente di utilizzare la fotocamera dell'iPhone per scansionare documenti e regolare bordi e colori. Puoi salvare e condividere i documenti scansionati direttamente sull'iPhone o esportarli su altri dispositivi.
Come creare PDF su iPhone dalle note con documenti scansionati:
1. Sul tuo MacBook, apri la nota che desideri esportare come PDF nell'app Note.
2. Seleziona "Esporta come PDF" dalle opzioni "File" > "Esporta".
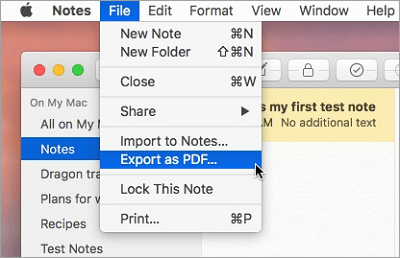
3. Per salvare il PDF, è sufficiente fare clic su "Salva".
Se desideri visualizzare e modificare le note create su iPhone sul tuo MacBook, puoi sincronizzare i tuoi dispositivi utilizzando iCloud o esportare le note sul tuo MacBook utilizzando iTunes. Puoi utilizzare l'app Note per convertire le tue note in file PDF e salvarle sul tuo MacBook o trasferirle di nuovo sul tuo iPhone.
Come trasformare una nota in un PDF:
1. Avvia l'app Note e avvia una nuova nota. Per eseguire la scansione di un documento che desideri salvare come PDF, tocca l'icona "Fotocamera" > "Scansiona documenti".

2. Dopo aver apportato le modifiche necessarie, toccare l'icona "Salva" per salvare il documento.
3. Pressione prolungata su una pagina della carta acquisita. In un menu a comparsa, fai clic sull'opzione "Condividi".
4. Fare clic sulle opzioni "Markup" > "Fine". Per salvare il file, tocca "Salva file in" e scegli la posizione.
Leggi anche:
Come trasformare un'immagine in PDF su iPhone in 5 metodi rapidi
Da non perdere | Come creare un PDF su iPhone [6 metodi efficaci]
Se desideri convertire in batch file di altri formati (come immagini, testo, Word, ePub, HTML, MOBI, ecc.) in file PDF, puoi utilizzare uno strumento di creazione PDF professionale come Coolmuster PDF Creator Pro. Questo strumento è comodo da usare e può soddisfare diverse esigenze e preferenze. Prendendo come esempio le immagini, ecco i passaggi specifici per convertire in batch i file di questo formato in file PDF:
01Scarica e installaCoolmuster PDF Creator Pro sul tuo computer, quindi esegui il software.
02Collega il tuo iPhone al computer, apri iTunes, seleziona il tuo dispositivo iPhone, fai clic su "Foto", seleziona "Sincronizza foto" e fai clic su "Applica" per importare le immagini che desideri convertire in PDF dal tuo iPhone al computer.

03Sul lato destro dell'interfaccia principale del Coolmuster PDF Creator Pro , scegli il tipo di conversione "Da immagine a PDF", quindi fai clic su "Aggiungi file" per selezionare le immagini da importare nel software.

04Fare clic sul pulsante "Start" nella parte inferiore del software per iniziare a convertire le immagini in file PDF. Una volta completato, trova i file PDF convertiti nella posizione di output specificata.

05Per esportare nuovamente i file PDF sull'iPhone, apri nuovamente iTunes, seleziona il tuo dispositivo iPhone, fai clic su "Condivisione file", scegli l'app "Libri", fai clic su "Aggiungi file" e seleziona i file PDF convertiti. Fai clic su "Fine" per sincronizzare i file PDF sul tuo iPhone.

Se si desidera prendere appunti su un file PDF, è possibile utilizzare l'editor PDF per annotare e prendere appunti sul PDF. Questo è uno strumento molto pratico che ti consente di aggiungere vari tipi di annotazioni a un file PDF, come testo, grafica, evidenziazioni, timbri e altro ancora. Puoi usarlo per evidenziare, barrare, sottolineare, aggiungere forme, inserire immagini e altro ancora. Puoi anche usarlo per modificare, convertire, unire, dividere, comprimere, proteggere, sbloccare, firmare, OCR ed eseguire altre funzioni sui file PDF.
Come prendere appunti su PDF utilizzando PDF Editor:
01Scarica PDF Editor e installalo sul tuo computer, quindi avvia il programma.
02Fare clic sul pulsante "Apri PDF" nell'editor PDF per aprire il file PDF. Quindi, dalla barra degli strumenti in alto, scegli l'opzione "Commento" > "Nota".

03Il cursore del mouse si trasformerà in una finestra di dialogo. Fai clic nel punto in cui desideri lasciare una nota e aggiungi il testo desiderato nella finestra "Commento" a sinistra.
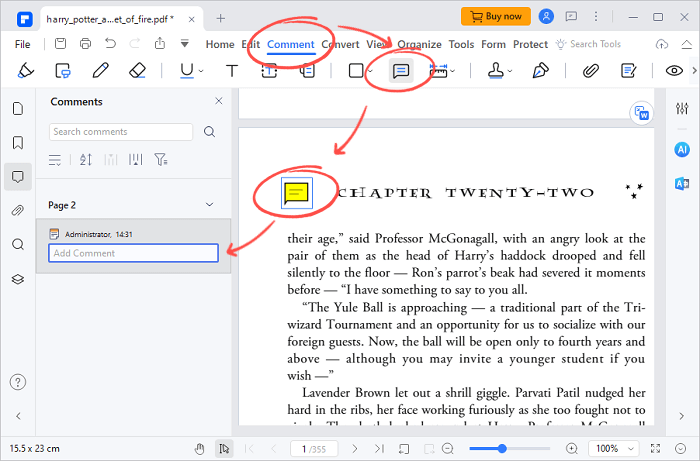
04Premere contemporaneamente "Windows" + "S" o fare clic su "File" > "Salva con nome" nell'angolo in alto a sinistra per salvare il file modificato.
Queste sono le tre soluzioni rapide per creare file PDF nell'app Note su iPhone, oltre a un metodo aggiuntivo che utilizza Coolmuster PDF Creator Pro per convertire in batch file di altri formati in file PDF. Spero che questo articolo ti sia utile. Se hai domande o suggerimenti, non esitare a lasciare un commento qui sotto.
Articoli Correlati:
[Suggerimenti rapidi in PDF] Come convertire MOBI in formato PDF su PC
Guida facile in PDF | Come rendere modificabile un PDF [online e offline]
[Soluzioni PDF facili] Come esportare Excel in PDF in 8 metodi
Guida completa | Come rendere i PDF ricercabili tramite OCR/Conversione
Come rendere i PDF non modificabili/di sola lettura senza/con password
Come rendere facilmente modificabile un PDF: 5 metodi semplicissimi - Padroneggialo ora!





